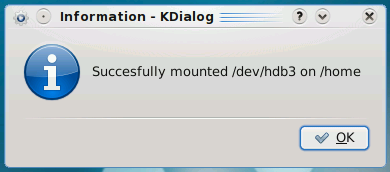Nemrégiben megjelent a Hard Disk Sentinel Linux változatának 0.03-as verziója, ami végre nem csak informál minket, de bizonyos mértékben befolyásolhatjuk vele a merevlemez működését is.
Immáron megbízhatóan kezeli a legtöbb USB-s meghajtót, SATA/IDE lemezek ezreit, és végre megbirkózik korunk új vívmányával, a mozgó alkatrészektől mentes SSD-vel is.
Ne várjunk grafikus csodát, hiszen ez egy terminálban futó alkalmazás, viszont akinek ment már tönkre merevlemeze a rajta lévő adatokkal együtt, az nagyon is tudja értékelni.
Telepítés:
Töltsük le ezt: http://www.hdsentinel.com/hdslin/hdsentinel.gz
Nyissunk terminált!
Tömörítsük ki valahova: gunzip HDSentinel.gz
Válts root-módra: su
Tegyük futtathatóvá a fájlt: chmod +x HDSentinel
Majd másoljuk az /sbin könyvtárba: cp HDSentinel /sbin
Ezek után a HDSentinel parancs kadásával futtathatjuk, persze root módban!
Ubuntu felhasználóknak nem kell "su" segítségével root módba váltani, csak a parancsok elé írjanak "sudo"-t (Pl. sudo chmod +x HDSentinel)
Részletes Magyar nyelvű ismertető:
http://www.hdsentinel.hu/hdslin.php
2009. szeptember 30., szerda
2009. szeptember 28., hétfő
CentOS
Már annyi jót hallottam erről a disztribúcióról, hogy utána kellett néznem egy kicsit jobban mitől is ennyire jó és népszerű. Annyit hozzá kell fűznöm, hogy a disztribúciót alapvetően szervernek használják nagyfokú stabilitása miatt.
Nos a CentOS egy Red Hat alapú disztribúció, annak minden előnyével. Gyakorlatilag elég nagy a hasonlóság a két disztribúció között, bár míg a Red Hat fizetős, a CentOS nem az. Egy kicsiny de eltökélt közösség támogatja. Érdekesség, hogy a CentOS 100%-ban kompatibilis a "vörös kalap" binárisaival.
CentOS telepítése


A telepítés során nincs Live mód, így kipróbálni nem nagyon lehet install előtt. Rögtön a telepítő képernyő fogad minekt, ami megtudakolja szeretnénk-e átvizsgáltatni a lemezt. Érdemes megtenni. Ha mégsem szeretnéd, akkor át is lehet ugorni ezt a lehetőséget.
Miután ezzel megvagy, betöltődik az Anakonda, amit már jól ismerhetünk a Fedorából is.

A rendszer néhány kérdés megválaszolását igényli, ami kimerül a nyelv, billentyűzet kiosztás, időzóna kiválasztásában. Még ki kell választani az asztali környezetet és megadni a partíciókat. Ha nem vagy biztos a dolgodban, akkor választahtod a teljes lemezre való telepítést is. Feltéve hogy csakez lesz a merevlemezen.
Szükséges létrehoznod egy felhasználói fiókot is, megadni a jelszavakat.
Ha ezen is túl vagy, akkor jöhet a tényleges telepítés. Ez egy átlagos gép esetében nem vesz igénybe 20 percnél többet. A folyamat végén szükséges még egy újraindítás és még néhány kezdeti beállítás. Végre bejelentkezhetsz.
Használat, egyebek


Az első bejelentkezés hosszabb ideig tart, de ez betudható a beállításoknak amiket el kell végezni. Be kell állítanod a tűzfalat, és meg kell adnod mely szolgáltatásokat engedélyezed a gépről. Majd jön a SELinux szabály megadása. Ha akarod ki is kapcsolhatod, de nagyobb mértékű biztonságot ad ha be van kapcsolva. Az időt és a dátumot is be kell állítani bár ez nem okoz gondot. Jó dolognak tartom a hangkártya beállítása menüt. Itt kipróbálhatod megszólal-e az adott kártya amivel rendelkezel.
Ha minden lépésen túl vagy, akkor belogolhatsz. Az asztal elég puritán, de egy jó háttérrel feldobhatod. Mivel ez nem Red Hat, a grafikai elemek is az egyszerűséget tükrözik. Olyan GNOME-os.
Az alap szoftver választék nem túl nagy, de kezdéshez tökéletesen elegendő. Furcsának találtam a szoftverek telepítése menüpontot. Valahogy három részre van osztva és nem teljesen egyértelmű számomra az egész, de biztosan csak szokás kérdése.

A programok indítása gyorsnak mondható, és fagyást vagy elakadást nem tapasztaltam. Persze ezen nem nagyon csodálkoztam.
A KDE felületet nem próbáltam, de ott a verziószám még 3.5-nél tart mint a pclinux. Ezzel együtt jár stabilitás is.
Alapból itt sincs compiz, de ezt utólag lehet pótolni. Ha sokáig otthagyod a gépet, akkor itt is kiejelentkezik és csak jelszó megadása után léphetsz be. Ha nem szeretnél minduntalan jelszót beírni, akkor ki kell kapcsolni a képernyővédőt.
Összességében a használata könnyű és egyértelmű.
Konklúzió
Aki egy atom stabil és jól konfigurálható rendszert keres, annak első rendű a CentOS. Tudom javasolni desktop és szerver környezetbe egyaránt. Cégeknek pedig a Debian mellett jó választás lehet a stablitás és a hosszú támogatás miatt. A szotverek nem éppen a legújabb kiadásúak, de csrébe hibamentesek, hiszen már hoszzú tesztelési folyamaton mentek át.
CentOS weboldala: http://www.centos.org/
CentOS letöltése: http://isoredirect.centos.org/centos/5/isos/i386/
Forrás: http://www.raiden.net/articles/review_centos_53/
Nos a CentOS egy Red Hat alapú disztribúció, annak minden előnyével. Gyakorlatilag elég nagy a hasonlóság a két disztribúció között, bár míg a Red Hat fizetős, a CentOS nem az. Egy kicsiny de eltökélt közösség támogatja. Érdekesség, hogy a CentOS 100%-ban kompatibilis a "vörös kalap" binárisaival.
CentOS telepítése


A telepítés során nincs Live mód, így kipróbálni nem nagyon lehet install előtt. Rögtön a telepítő képernyő fogad minekt, ami megtudakolja szeretnénk-e átvizsgáltatni a lemezt. Érdemes megtenni. Ha mégsem szeretnéd, akkor át is lehet ugorni ezt a lehetőséget.
Miután ezzel megvagy, betöltődik az Anakonda, amit már jól ismerhetünk a Fedorából is.

A rendszer néhány kérdés megválaszolását igényli, ami kimerül a nyelv, billentyűzet kiosztás, időzóna kiválasztásában. Még ki kell választani az asztali környezetet és megadni a partíciókat. Ha nem vagy biztos a dolgodban, akkor választahtod a teljes lemezre való telepítést is. Feltéve hogy csakez lesz a merevlemezen.
Szükséges létrehoznod egy felhasználói fiókot is, megadni a jelszavakat.
Ha ezen is túl vagy, akkor jöhet a tényleges telepítés. Ez egy átlagos gép esetében nem vesz igénybe 20 percnél többet. A folyamat végén szükséges még egy újraindítás és még néhány kezdeti beállítás. Végre bejelentkezhetsz.
Használat, egyebek


Az első bejelentkezés hosszabb ideig tart, de ez betudható a beállításoknak amiket el kell végezni. Be kell állítanod a tűzfalat, és meg kell adnod mely szolgáltatásokat engedélyezed a gépről. Majd jön a SELinux szabály megadása. Ha akarod ki is kapcsolhatod, de nagyobb mértékű biztonságot ad ha be van kapcsolva. Az időt és a dátumot is be kell állítani bár ez nem okoz gondot. Jó dolognak tartom a hangkártya beállítása menüt. Itt kipróbálhatod megszólal-e az adott kártya amivel rendelkezel.
Ha minden lépésen túl vagy, akkor belogolhatsz. Az asztal elég puritán, de egy jó háttérrel feldobhatod. Mivel ez nem Red Hat, a grafikai elemek is az egyszerűséget tükrözik. Olyan GNOME-os.
Az alap szoftver választék nem túl nagy, de kezdéshez tökéletesen elegendő. Furcsának találtam a szoftverek telepítése menüpontot. Valahogy három részre van osztva és nem teljesen egyértelmű számomra az egész, de biztosan csak szokás kérdése.

A programok indítása gyorsnak mondható, és fagyást vagy elakadást nem tapasztaltam. Persze ezen nem nagyon csodálkoztam.
A KDE felületet nem próbáltam, de ott a verziószám még 3.5-nél tart mint a pclinux. Ezzel együtt jár stabilitás is.
Alapból itt sincs compiz, de ezt utólag lehet pótolni. Ha sokáig otthagyod a gépet, akkor itt is kiejelentkezik és csak jelszó megadása után léphetsz be. Ha nem szeretnél minduntalan jelszót beírni, akkor ki kell kapcsolni a képernyővédőt.
Összességében a használata könnyű és egyértelmű.
Konklúzió
Aki egy atom stabil és jól konfigurálható rendszert keres, annak első rendű a CentOS. Tudom javasolni desktop és szerver környezetbe egyaránt. Cégeknek pedig a Debian mellett jó választás lehet a stablitás és a hosszú támogatás miatt. A szotverek nem éppen a legújabb kiadásúak, de csrébe hibamentesek, hiszen már hoszzú tesztelési folyamaton mentek át.
CentOS weboldala: http://www.centos.org/
CentOS letöltése: http://isoredirect.centos.org/centos/5/isos/i386/
Forrás: http://www.raiden.net/articles/review_centos_53/
Grafikus környezetek
 Először is szeretném pár szóban leírni miként működik a Linux szerű rendszerek grafikus felülete, hiszen elég sok a félreértés ezen a területen.
Először is szeretném pár szóban leírni miként működik a Linux szerű rendszerek grafikus felülete, hiszen elég sok a félreértés ezen a területen.Itt is un. kliens/szerver megoldással találkozhatunk, ahol a grafikus szervert az X11 szolgáltatja, és lehet XFree86, vagy a ma már legtöbb disztribúció által használt Xorg. Az X szerver felelős a beviteli illetve a kimeneti eszközök kezeléséért, az ablakok megrajzolásáért, és még egy rakás háttérben futó folyamat működéséért. Ehhez a szerverhez kliensként csatlakoznak a különböző X alkalmazások, és folyamatosan kommunikálnak. Pl. az X jelet küld az alkalmazásnak (kliens) ha a felhasználó ráklikkelt egy gombra, az alkalmazás pedig kéri az X-et hogy rajzoljon egy ablakot adott koordinátákra.
Azonban az X nem dönti el hogy hogyan nézzenek ki az ablakok, és nem határoz arról sem, hogy milyen billentyűkkel kezelhetjük őket, ezt inkább az ablakkezelőre bízza. Rengeteg ilyen ablakkezelő létezik, köztük az: AfterStep, Blackbox, Window Maker, Sawfish. Ezek változó tulajdonságokkal rendelkeznek, és természetesen az alap kinézetük sem egyforma.
Az általunk ismert grafikus munkakörnyezetek, mint pl. a GNOME vagy a KDE, saját integrált ablakkezelővel rendelkeznek, és saját grafikus könyvtár áll a rendelkezésükre (Qt, GTK+). A grafikus könyvtárakban található widgetek felelnek a munkakörnyezet alapvető kinézetért. A widgetek tulajdonképpen apró elemei a grafikának (gombok, keretek, stb).
Grafikus környezetként használhatunk egy egyszerű ablakkezelőt is, pl. sokan használják a Blackbox-ot, azonban ma már gyakrabban használunk összetett környezeteket. Ezek nem csupán a felületet adják, de rengeteg saját alkalmazással is rendelkeznek.
Tekintsük át pár szó erejéig a legismertebbeket!
 GNOME ("GNU Network Object Model Environment")
GNOME ("GNU Network Object Model Environment")Ez a GNU projekt hivatalos felülete, és számos népszerű Linux disztribúcióban fellelhetjük. 1997-ben kezdték fejleszteni, és tulajdonképpen a KDE hiányosságait szerették volna pótolni, és a maguk ízlésére formálni. Ennek a törekvésnek eredményeképpen a KDE mellett ez lett napjaink legnépszerűbb grafikus kezelőfelülete.
Ablakkezelője alapvetően a Metacity, de képes a legtöbb ablakkezelővel együttműködni. Grafikus könyvtárként a GTK+ (The GIMP Toolkit) elemkészletet használja, amit eredetileg a GIMP képszerkesztő szoftverhez fejlesztettek, és szintén a GNU projekt része.
 KDE ("K Desktop Environment")
KDE ("K Desktop Environment")A KDE a másik "robosztus" grafikus felhasználói felületünk, ami szintén rengeteg disztribúció alapértelmezettje. Ennek is erőssége a felhasználóbarát kezelhetőség és a stabilitás, viszont megjelenésében alapvetően különbözik a GNOME-tól.
1996-ban kezdődött a fejlesztése, és elsődleges célkitűzésként az egységes kezelőfelület létrehozását, valamint a könnyű kezelhetőséget nevezték meg.
Eszközkészlete a Qt, amely sokáig csak X11 platformra volt elérhető, viszont a legfrissebb verziója a Qt 4 már minden platformon használható, így a Qt 4 alapú KDE 4 akár Microsoft Windows-on, vagy MAC OS X-en is elérhetővé vált.
 Xfce ("XForms Common Environment")
Xfce ("XForms Common Environment") Az Xfce un. "pehelysúlyú" grafikus környezet. Igen hatékony, gyors és stabil felület, amely régebbi, gyengébb konfigurációkon is megfelelően rugalmas.
1997-ben kezdődött a fejlesztés, eleinte az XForm eszközkészlet használatával (Innen az XForms Common Environment elnevezés), és tulajdonképpen a CDE felület ingyenes klónjának szánták. 1999-ben, miután az XForms eszközkészlet zártsága miatt a Red Hat Linux projekt visszautasította az Xfce beépítését, a fejlesztők úgy döntöttek hogy az egész rendszert újraírják az eddigre igen népszerű GTK+ eszközkészlet használatával. Így készült el a 3.x verzió, amely végre megnyitotta az utat a nagy disztrók felé.
Eszközkészlete tehát a GNOME-ban is használt GTK+, ablakkezelője az Xfwm, ami rendelkezik saját kompozit kezelővel, így képes gyorsítani az ablakkezelést a videókártya segítségével.
 LXDE ("Lightweight X11 Desktop Environment")
LXDE ("Lightweight X11 Desktop Environment")Tudomásom szerint jelenleg ez a "legfiatalabb" grafikus környezet, amely ez miatt még kevésbé ismert, viszont mindenképpen megérdemli figyelmünket! Ahogy ezt neve is elárulja, az Xfce-hez hasonlóan ez is egy pehelysúlyú környezet, amelynek célja a gyors és energiatakarékos működés fenntartása akár régebbi, gyengébb konfigurációkon is.
2006-ban kezdte fejleszteni egy tajvani programozó.
Eszközkészlete szintén a GTK+, Ablakkezelője pedig az Openbox. Jelenleg hivatalosan még nem jelent meg stabil verziója, de a fejlesztői verziók meglepően stabilak és gyorsak. Én jó ideje használom nagy megelégedéssel!:)
GNOME: http://www.gnome.hu/
KDE: http://www.kde.hu/
Xfce: http://www.xfce.org/
LXDE: http://www.lxde.org/
Xorg: http://www.x.org/wiki/
2009. szeptember 25., péntek
Bluewhite64 Linux telepítése
 A Bluewhite64 (továbbiakban BW64) tulajdonképpen nem más, mint egy Románok által fejlesztett 64 bites Slackware változat. A fejlesztők elsődleges célkitűzése a lehető legjobb stabilitás és biztonság elérése, valamint hogy a felhasználó teljes mértékben felügyelhesse a rendszer működését, és viszonylag egyszerű eszközökkel tudja azt szabályozni. BW64-nek nem célja a mai trend követése, azaz a minél felhasználóbarátabb működés, így aztán nem ajánlom kezdőknek, de aki akar egy beton stabil rendszert, vagy szeret kísérletezni, annak mindenképpen érdemes telepíteni. Persze a Slackware rajongóknak természetesen kötelező darab!:)
A Bluewhite64 (továbbiakban BW64) tulajdonképpen nem más, mint egy Románok által fejlesztett 64 bites Slackware változat. A fejlesztők elsődleges célkitűzése a lehető legjobb stabilitás és biztonság elérése, valamint hogy a felhasználó teljes mértékben felügyelhesse a rendszer működését, és viszonylag egyszerű eszközökkel tudja azt szabályozni. BW64-nek nem célja a mai trend követése, azaz a minél felhasználóbarátabb működés, így aztán nem ajánlom kezdőknek, de aki akar egy beton stabil rendszert, vagy szeret kísérletezni, annak mindenképpen érdemes telepíteni. Persze a Slackware rajongóknak természetesen kötelező darab!:)Live DVD formátumban tölthető le az általam telepített 12.2-es kiadás, aminek mérete 2,5GB. Alapból a KDE 4.2-vel indul, de telepítés után elérhető az Xfce is. A lemez rengeteg alkalmazást tartalmaz, még a játékok száma is szokatlanul sok.
A bootolás után egyszerű kis képernyő fogad minket, amin csupán két választási lehetőségünk van. Az első ponttal indíthatjuk a BW64-et, vagy a második segítségével tesztelhetjük a memóriát.
Viszonylag lassan töltődik, de ahogy nézem a boot-folyamatot nem is csoda, hiszen rengeteg modult behúz.
Hamarosan megkérdezi tőlünk karakteres felületen, hogy beállítsa e automatikusan az X.org-ot.
 Nálam csak az "y" eredményezett használható felbontást, bár ez is nagyobb volt a szokásosnál.
Nálam csak az "y" eredményezett használható felbontást, bár ez is nagyobb volt a szokásosnál.Még néhány másodperc processzorgyilkolás után elkezd töltődni a KDE 4.2, és kisvártatva egy kék-fehér felületen találjuk magunkat. Végre tudjuk miért a fura név!:D
A gép dolgozik tovább, töltöget mindenféle földi jót, ahogy ezt a KDE-nél megszokhattuk:), és kell jó néhány másodperc mire elhal a DVD kerregése.
Azért hagy az asztalon egy ablakot, amiben a hangkártyáról informál minket, de ezt egy laza klikkel elrendezzük.
Elég sokáig kotorásztam az alkalmazások menüben mire ráakadtam a jól álcázott menüpontra, mellyel elindíthatjuk a telepítést, de végül meglett a System alatt a BW64 Installer. Klikk után információt kapunk róla, hogy az általunk tervezett feladat elvégzéséhez root jogok szükségesek, így kéri a jelszót. Azonban mivel nincs beállított jelszó, elég ha az OK-ra klikklünk.
Ezek után megjelenik egy információs panel, amiben röviden közli velünk a rendszer hogy milyen partíciókra lesz szüksége, és figyelmeztet hogy ezek létrehozása a régi adataink elvesztésével jár.
Ha ezt tudomásul vettük jön a következő ablak, ahol szabadon eldönthetjük hogy grafikus, avagy karakteres felületen szeretnénk e elvégezni a particionálás kényes műveletét.
Én személy szerint a viszonylag kényelmes grafikus megoldást javaslom, ami ez esetben a Diskmanager programot jelenti.
Minimálisan 3 partíció létrehozása ajánlott!
A kötet elejére egy minimum 10GB-os Ext3-at (de ennél jóval nagyobbat ajánlok, hiszen a kész telepítés közel 9GB), amin a "/" (root) lesz.
Egy izlés szerinti SWAP, az-az cserepartíciót.
Végül pedig én a teljes maradékon egy újabb Ext3-at hoztam létre, amely majd a "/home" otthona lesz:)
Ha ez kész, a Commit ikonra klikkelve felírathatjuk merevlemezünkre a partíciókat, majd a Quit gomb segítségével bezárhatjuk az alkalmazást.
A következű üzenet arra kér minket, legyünk kedvesek megadni, hogy az általunk létrehozott partíciókat hova kívánjuk csatolni.
"Yes" után kiválasztjuk a root (/) partíció helyét, ami esetünkben az első partíció lesz (hdb1).
Ezután felkínálja a lehetőséget, hogy még egy partíciót csatoljunk a rendszerhez, amivel természetesen élünk is.
Most megkérdezi hova kívánjuk csatolni, és mi kiválasztjuk az /home könyvtárat, majd OK.
Kapunk egy rövid infót sikeres ténykedésünkről.
Majd a következő ablak közli, hogy neki fog állni felmásolni a teljes rendszert merevlemezünkre.
Ha klikkeltünk indul a másolás, mi pedig mehetünk kávézni, zuhanyozni és vacsorázni, ugyanis jó ideig el lesz ezzel! Nálam VirtualBox-on kb. másfél óra volt, de ez érthető, hiszen rengeteg a csomag.
Amikor végig ér ez a csinos folyamatjelző, eltűnik az ablak, majd kisvártatva ismét feltűnik, és ezt többször megteszi amint ide-oda másolgat.
Ha ezen is túl vagyunk, eljött az ideje telepíteni a bootloadert, ami esetünkben a LiLo. Természetesen itt az első merevlemez a jó választás.
Most adjuk meg a rendszergazda (root) jelszavát, amire később szükségünk lesz bizonyos rendszerbeállításokhoz.
Majd erősítsük meg még egyszer, a gépelési hibák elkerülése végett!
Ha nem hibáztunk, létrehozunk egy "mezei" felhasználót.
Természetesen neki is szüksége van egy jelszóra.
Majd ezt a jelszót is meg kell hogy erősítsük.
Ha ezt az akadályt is hibátlanul vettük, végre itt az ideje örülni, hiszen megkapjuk azt az üzenetet amire közel két órája várunk!
Igen, nincs már más dolgunk mint még egy utolsót klikkelni, majd újraindítani a gépet immáron a merevlemezről!
Bizonyára nem ez a legegyszerűbben telepíthető Linux, de még ha kicsit furmányos is, azért szerintem ennek a képes ismertetőnek az átolvasása után bárki könnyedén képes lesz installálni. :)
Linkek:
Hivatalos oldal: http://www.bluewhite64.com/
2009. szeptember 24., csütörtök
Lifesaver képernyővédő telepítése Ubuntu alá
A Lifesaver nem más mint egy kis program GNOME alá. Ezzel nyolc ubuntuval kapcsolatos hír jelenik meg a képernyődön, ami a Twitterről és az Identi.ca-ról jön. Nem mondom ötletes dolog, főleg ha használsz képernyővédőt...
Lifesaver telepítése Karmic alá
Szerkesztenünk kell a tárolók listáját
sudo gedit /etc/apt/sources.list
Most add hozzá a következő sorokat
deb http://ppa.launchpad.net/cmsj/lifesaver/ubuntu karmic main deb-src http://ppa.launchpad.net/cmsj/lifesaver/ubuntu karmic main
Mentsd el és lépj ki
Telepítenünk kell még a GPG kulcsot is
sudo apt-key adv --keyserver keyserver.ubuntu.com --recv-keys E1EE4BBC
Frissítsük a tárolókat
sudo apt-get update
.. és telepítsük fel a programot
sudo apt-get install lifesaver

Forrás:http://www.ubuntugeek.com/lifesaver-screensaver-for-gnome.html
Lifesaver telepítése Karmic alá
Szerkesztenünk kell a tárolók listáját
sudo gedit /etc/apt/sources.list
Most add hozzá a következő sorokat
deb http://ppa.launchpad.net/cmsj/lifesaver/ubuntu karmic main deb-src http://ppa.launchpad.net/cmsj/lifesaver/ubuntu karmic main
Mentsd el és lépj ki
Telepítenünk kell még a GPG kulcsot is
sudo apt-key adv --keyserver keyserver.ubuntu.com --recv-keys E1EE4BBC
Frissítsük a tárolókat
sudo apt-get update
.. és telepítsük fel a programot
sudo apt-get install lifesaver

Forrás:http://www.ubuntugeek.com/lifesaver-screensaver-for-gnome.html
2009. szeptember 23., szerda
Chromium böngésző telepítése Mandriva alá
 Ha szeretnéd Mandriva Linux rendszereden kipróbálni a Chromium villámgyors böngészőjét, ez a nyúlfarknyi leírás segítségedre lesz.
Ha szeretnéd Mandriva Linux rendszereden kipróbálni a Chromium villámgyors böngészőjét, ez a nyúlfarknyi leírás segítségedre lesz.Nyiss egy terminált, majd a su parancs segítségével válts root módra.
Most hozzáadjuk rendszerünkhöz a telepítéshez szükséges tárolót:
urpmi.addmedia --mirrorlist http://eugeni.dodonov.net/rpm eugeni i586
Ezek után nincs más dolgunk, mint telepíteni az alábbi parancs segítségével:
urpmi chrome
Ha minden rendben lezajlott, az internetes alkalmazások között megtaláljuk a Chrome Web Browser menüpontot, amivel már indíthatjuk is a böngészőt!
Linkek:
Hivatalos oldal: http://code.google.com/intl/hu/chromium/
Magyar Wiki: http://hu.wikipedia.org/wiki/Google_Chrome
2009. szeptember 22., kedd
Dreamlinux
Azt gondolom, hogy az olaszok mellett a brazilok is értenek valamicskét a sikeres disztribúciók létrehozásához. Ennek ékes példája a Dreamlinux. Túl sok nem is kell a sikerhez. Végy egy atom stabil alapot, ami itt a debian. Ezt ötvözd egy kis eye-candyval és könnyű kezelhetőséggel. Készen is van a kedvenc disztribúció.
Erről sincs túl sok magyar nyelvű leírás, pedig ezt is igéretesnek tartom.
Alapból a disztribúció Live CD-n érkezik hozzánk, azonban van lehetőség a merevlemezre telepíteni is. Én mindenképpen előnyösnek tartom a Live módot, hiszen így le lehet ellenőrizni, hogy mindent felismer-e amit kell. Választható GNOME és Xfce ablakkezelő tetszés szerint. Azt mondhatom hogy a Dreamlinux tökéletesen megfelel kezdők részére is.
Telepítés
A Dreamlinux telepítése szerencsére nem nagy ördöngősség, alapfokú particionálási ismeretek azért kellenek hozzá. Meg kell adnod egy felhasználói fiókot, jelszavakat és az alap partíciókat. A telepítés szerencsére gyorsan lezajlik, és máris birtokba veheted a brazil csodát.
Felhasználói felület, beállítások

Betöltődés után ugyanaz a vidám és könnyen áttekinthető felület fogad minket mint a Live CD-n volt tapasztalható. Nem kell túl nagy képzelőerő ahhoz sem, hogy hasonlóságot fedezzünk fel a MAC OS és e között. Leaglábbis a dock bar mindenképpen erősíti ezt az elképzelést.

A beállítópanelt legördítve szintén egy könnyen áttekinthető felületet kapunk, ahol a legfontosabb konfigurációs lehetőségek megtalálhatók. Innen telepítheted az Nvidia meghajtókat, a bluetootht vagy a megosztott mappákat. A hálózati kapcsolat beállítása sem okoz nehézséget. Feltételezem, hogy egy kábelnetet külön nem nagyon kell beállítani.
A beállító panelen található még a témaválasztó, ami megkönnyíti a preferált külső kiválasztását. AMD processzort használóknak külön öröm lehet egy apró alkalmazás, amivel a processzor sebessége befolyásolható, ezzel is energiát takarítva meg.
Multimédia
A multimédia alapból működik tehát nem szükséges küön kodek letöltése egy DVD megtekintéséhez. Működik a zenehallgatás és a flash is. A Youtube sem lehet neki probléma.
Összegzés

Habár a disztribúciót ezidáig nem próbáltam ki, a leírás alapján szimpatikusnak tűnik. Ha valaki azt kérné tőlem, hogy egy könnyen kezelhető de egyben gyors linuxot tegyek fel a gépére, akkor ez is benne lenne a kalapban. Az Xfce felület általában nem jön be annyira, de azt gondolom a brazilok ebből is kihozták a maximumot. Tehát a küllemre sem lehet különösebb panasz. Mivel debian alapú, és van benne Synaptic csomagkezelő is, további jó pontot érdemel. A már említett multimédia out of the box működése szintén a Dreamlinux malmára hajtja a vizet. Összességében megér egy misét ez a gyors és küllemre is szép disztribúció.
Dreamlinux honlapja: http://www.dreamlinux.com.br/
Dreamlinux letöltése: http://www.dreamlinux.com.br/download.html
Képernyőképek: http://www.thecodingstudio.com/opensource/linux/screenshots/index.php?linux_distribution_sm=Dreamlinux%203.1
Telepítés menete: http://www.dreamlinux.com.br/tutorials/3.0/dli/dli.html
Forrás: http://superphysics.awardspace.com/2009/03/29/dreamlinux-35-review-desktop-emphasis/
http://www.dedoimedo.com/computers/dreamlinux-1.html
Erről sincs túl sok magyar nyelvű leírás, pedig ezt is igéretesnek tartom.
Alapból a disztribúció Live CD-n érkezik hozzánk, azonban van lehetőség a merevlemezre telepíteni is. Én mindenképpen előnyösnek tartom a Live módot, hiszen így le lehet ellenőrizni, hogy mindent felismer-e amit kell. Választható GNOME és Xfce ablakkezelő tetszés szerint. Azt mondhatom hogy a Dreamlinux tökéletesen megfelel kezdők részére is.
Telepítés
A Dreamlinux telepítése szerencsére nem nagy ördöngősség, alapfokú particionálási ismeretek azért kellenek hozzá. Meg kell adnod egy felhasználói fiókot, jelszavakat és az alap partíciókat. A telepítés szerencsére gyorsan lezajlik, és máris birtokba veheted a brazil csodát.
Felhasználói felület, beállítások

Betöltődés után ugyanaz a vidám és könnyen áttekinthető felület fogad minket mint a Live CD-n volt tapasztalható. Nem kell túl nagy képzelőerő ahhoz sem, hogy hasonlóságot fedezzünk fel a MAC OS és e között. Leaglábbis a dock bar mindenképpen erősíti ezt az elképzelést.

A beállítópanelt legördítve szintén egy könnyen áttekinthető felületet kapunk, ahol a legfontosabb konfigurációs lehetőségek megtalálhatók. Innen telepítheted az Nvidia meghajtókat, a bluetootht vagy a megosztott mappákat. A hálózati kapcsolat beállítása sem okoz nehézséget. Feltételezem, hogy egy kábelnetet külön nem nagyon kell beállítani.
A beállító panelen található még a témaválasztó, ami megkönnyíti a preferált külső kiválasztását. AMD processzort használóknak külön öröm lehet egy apró alkalmazás, amivel a processzor sebessége befolyásolható, ezzel is energiát takarítva meg.
Multimédia
A multimédia alapból működik tehát nem szükséges küön kodek letöltése egy DVD megtekintéséhez. Működik a zenehallgatás és a flash is. A Youtube sem lehet neki probléma.
Összegzés

Habár a disztribúciót ezidáig nem próbáltam ki, a leírás alapján szimpatikusnak tűnik. Ha valaki azt kérné tőlem, hogy egy könnyen kezelhető de egyben gyors linuxot tegyek fel a gépére, akkor ez is benne lenne a kalapban. Az Xfce felület általában nem jön be annyira, de azt gondolom a brazilok ebből is kihozták a maximumot. Tehát a küllemre sem lehet különösebb panasz. Mivel debian alapú, és van benne Synaptic csomagkezelő is, további jó pontot érdemel. A már említett multimédia out of the box működése szintén a Dreamlinux malmára hajtja a vizet. Összességében megér egy misét ez a gyors és küllemre is szép disztribúció.
Dreamlinux honlapja: http://www.dreamlinux.com.br/
Dreamlinux letöltése: http://www.dreamlinux.com.br/download.html
Képernyőképek: http://www.thecodingstudio.com/opensource/linux/screenshots/index.php?linux_distribution_sm=Dreamlinux%203.1
Telepítés menete: http://www.dreamlinux.com.br/tutorials/3.0/dli/dli.html
Forrás: http://superphysics.awardspace.com/2009/03/29/dreamlinux-35-review-desktop-emphasis/
http://www.dedoimedo.com/computers/dreamlinux-1.html
2009. szeptember 21., hétfő
Közös munka
Mint azt észrevehettétek, a fejlécben a leírás megváltozott. Ugyanis új taggal bővült az eddig egyszemélyes csapat. Mától Haris Pál, alias HP is bejegyzéseket fog írni a blogba. Innentől kezdve nevezhetjük közösnek is a blogot. Probléma, kérdés, észrevétel esetén őt is nyugodtan kereshetitek. Számomra fontos, hogy ő is írója lesz a blognak, hiszen barátként tekintek rá és mellesleg olvasmányosak is az írásai. Szakmai tudásával sokakat segített eddig is, és fog ezután is. Szóval fogadjátok szeretettel, és legyetek továbbra is hűséges olvasói a linuxhogyanok blognak. A mi közös oldalunknak.
További szép napot, és a linux legyen veletek! :-)
További szép napot, és a linux legyen veletek! :-)
2009. szeptember 20., vasárnap
LXDE Telepítése Mandrivára
 Az LXDE ("Lightweight X11 Desktop Environment") egy asztali környezet, amelynek célkitűzése egy régebbi konfigurációkon is rugalmasan működő felület létrehozása. Szabad fordításban a neve is pehelysúlyú X11 asztali környezetet jelent.
Az LXDE ("Lightweight X11 Desktop Environment") egy asztali környezet, amelynek célkitűzése egy régebbi konfigurációkon is rugalmasan működő felület létrehozása. Szabad fordításban a neve is pehelysúlyú X11 asztali környezetet jelent.Számos disztribúció alapból letölthető LXDE-vel, köztük a Mandriva is, de természetesen utólagosan is feltelepíthetjük, és mindössze 17 mb-ot kell hozzá letölteni.
Indítsuk el a tálcáról a Mandriva Vezérlőközpontot, majd a Szoftverkezelés fülön válasszuk a Szoftverek telepítése & eltávolítása menüpontot.
Ennek hatására elindul az Rpmdrake, ami a Mandriva csomagkezelője.
A keresés mezőbe írjuk be hogy lxde, majd az enter megnyomásával indítsuk el a keresést.
A megjelenő listában tegyünk egy pipát a task-lxde mellé, és klikkeljünk az Alkalmazás gombra. Természetesen a csomagkezelő egyéb "függőségeket" is fel fog telepíteni, de ezzel együtt is néhány perc alatt elkészül.
Nincs más dolgunk mint kijelentkezni, és a bejelentkező képernyőn az LXDE-t választani asztali környezetnek, és már élvezhetjük is a letisztult, villámgyors felületet.
Linkek:
Hivatalos oldal: http://www.lxde.org/
Magyar Wiki: http://hu.wikipedia.org/wiki/LXDE
2009. szeptember 19., szombat
Hogyan telepíthetsz Epiphany böngészőt Jaunty alá
Talán túlságosan nem kell bemutatni ezt az egyszerű de nagyszerű böngészőt a nagyközönségnek. Habár a tűzróka sokkal népszerűbb, de ezt sem szabad teljesen a sutba dobni. Hogy miért? Mert egyszerűsége ellenére azért vannak jó tulajdonságai is. Lássuk mik ezek:
Szokás szerint szerkeszteni kell a tárolók listáját:
sudo gedit /etc/apt/sources.list
Add hozzá a következő sorokat
deb http://ppa.launchpad.net/webkit-team/epiphany/ubuntu jaunty main
deb http://ppa.launchpad.net/webkit-team/ppa/ubuntu jaunty main
Mentsd el és lépj ki a fájlból.
Most hozzáadjuk a GPG kulcsot a következőképpen
sudo apt-key adv
Most már frissítheted a tárolókat és telepítheted a böngészőt
sudo apt-get update
sudo apt-get install epiphany-webkit
Forrás: http://www.ubuntugeek.com/howto-install-latest-epiphany-webkit-browser-in-jaunty.html
- egyszerű és könnyen áttekinthető felület
- sebességben nem marad el a többi népszerű bönégszőtől (tudom, lesz majd aki ezt cáfolja...)
- jelzi ha az oldal titkosított
- a jelszavaidat biztonságos helyen őrzi
- képes blokkolni a nem kívánt cookikat
- intelligens könyvjelző kezelés
- kiegészítők használata
Szokás szerint szerkeszteni kell a tárolók listáját:
sudo gedit /etc/apt/sources.list
Add hozzá a következő sorokat
deb http://ppa.launchpad.net/webkit-team/epiphany/ubuntu jaunty main
deb http://ppa.launchpad.net/webkit-team/ppa/ubuntu jaunty main
Mentsd el és lépj ki a fájlból.
Most hozzáadjuk a GPG kulcsot a következőképpen
sudo apt-key adv
--recv-keys --keyserver keyserver.ubuntu.com 2D9A3C5BMost már frissítheted a tárolókat és telepítheted a böngészőt
sudo apt-get update
sudo apt-get install epiphany-webkit
Forrás: http://www.ubuntugeek.com/howto-install-latest-epiphany-webkit-browser-in-jaunty.html
2009. szeptember 17., csütörtök
Hogyan telepítheted újra az XORG-ot az ubuntu újratelepítése nélkül
Szimpatikusnak találtam ezt a leírást, mert véleményem szerint sokaknak "elromolhat" az X. Aki ért hozzá az persze turkálhat benne, és ki tudja javítani a hibát, de aki nem az csak ront a helyzeten. Talán ebből a nyúlfarknyi leírásból segítséget kaphat aki valamit elrontott.
Ebből a leírásból megtudhatod, hogyan telepítheted újra az x.org-ot a teljes rendszer újrahúzása nélkül.
Nyiss egy terminált és írd be a következőket.
Először eltávolítjuk a meglévő xorg-ot
sudo apt-get remove
Most jön az újra telepítés
sudo apt-get install xserver-xorg
Végül az xorg beállítása
sudo dpkg-reconfigure xserver-xorg
Forrás: http://www.ubuntugeek.com/ubuntu-tiphow-to-removeinstall-and-reconfigure-xorg-without-reinstalling-ubuntu.html
Megjegyzés: Amennyiben valaki tud ennél jobb vagy egyszerűbb megoldást, akkor nyugodtan megírhatja a kommentben. Vagy mailben és beszúrom a cikkbe.
Ebből a leírásból megtudhatod, hogyan telepítheted újra az x.org-ot a teljes rendszer újrahúzása nélkül.
Nyiss egy terminált és írd be a következőket.
Először eltávolítjuk a meglévő xorg-ot
sudo apt-get remove
--purge xserver-xorgMost jön az újra telepítés
sudo apt-get install xserver-xorg
Végül az xorg beállítása
sudo dpkg-reconfigure xserver-xorg
Forrás: http://www.ubuntugeek.com/ubuntu-tiphow-to-removeinstall-and-reconfigure-xorg-without-reinstalling-ubuntu.html
Megjegyzés: Amennyiben valaki tud ennél jobb vagy egyszerűbb megoldást, akkor nyugodtan megírhatja a kommentben. Vagy mailben és beszúrom a cikkbe.
PCLinuxOS Saját Szemmel! 2.
Pár napja nyúzom a PCLinuxOS-t, szereztem kellemes tapasztalatokat, és volt néhány dolog ami őszintén meglepett. Szeretném kihangsúlyozni, hogy nem vagyok Linux guru, így megfigyeléseimet is természetesen egy átlag felhasználó szemével végeztem, próbáltam beleélni magam egy olyan ember helyzetébe akinek nincsenek tapasztalatai a Linux rendszerekkel kapcsolatban.
Indulás:
Telepítés utáni első indításnál bekéri a rendszer a root felhasználó jelszavát, valamint egy átlag user adatait, majd megjelenik a GNOME bejelentkező képernyője. Kissé meglepődtem hogy ismét Angol nyelven köszönt, de pár klikkel visszaállítottam Magyarra, és már indíthattam is a grafikus felületet. Megfigyeltem, hogy szeszélyes módon néha visszavált Angolra, hiába választom alapértelmezett nyelvnek anyanyelvemet, de ez legyen a legnagyobb bajom!
A kezdet és a csomagkezelés:
A már ismert sötét téma fogad, ami még mindig nagyon tetszik.:)
Az első benyomás mindenképpen kellemes, aminek szerintem igen is nagy jelentősége van, főleg egy frissen váltó felhasználónál.
Kis ikon jelzi a tálcán, hogy a frissítéskezelő munkába lendült, és pár másodperc múlva értesít is, hogy frissítések érhetők el a rendszerhez. Miután rá klikkeltem, szembe találkoztam az első olyan dologgal, ami megkülönbözteti a PCLinuxOS-t atyjától, a Mandrivá-tol. Egy apró ablakban különböző lehetőségeket kínál.
Telepíthetem a csomagokat a Synaptic segítségével grafikus felületen, vagy konzolban apt-get-tel, esetleg kérhetek listát a feltelepítendőkről. Ez tetszik nekem, és valószínűleg minden olyan felhasználónak aki többé kevésbé barátságban van a Linuxal, de lehet hogy egy teljesen kezdő fennakad rajta, hiszen elképzelhető hogy fogalma sincs róla mi az a Synaptic, vagy az apt-get.
Első körben a Synaptic-ot választottam, de meglepetésemre nem akart működni, csak újra rákeresett a csomagokra, és ismét felkínálta őket telepítésre. Második körben az apt-get-tel tökéletes, és gyors volt a frissítés.
Egyébként a Synaptic ezen kívül remekül működik, és meglehetősen sok csomagot érhetünk el segítségével az egyetlen hivatalos tárolóból. A csomagkezelés lendületes, meglehetősen gyors, érzésem szerint talán egy kicsit gyorsabb is a Mandriváénál, ami talán az egyedi csomagoknak köszönhető.
Ezen kívül lehetőségünk van használni a Debian alapú rendszereknél megszokott apt-get install csomagnév konzolos parancsot is.
 Kínálat:
Kínálat:
Az alkalmazások menüben meglehetősen bőséges, és nagyon jól összeválogatott programkínálat fogad.
A megszokott kellékeken túl megtalálhatjuk a Checkgmail programot is, amely képes figyelni Gmailos postafiókunkat, de találhatunk katalógusprogramot, konvertáló és összehasonlító eszközöket.
Irodai alkalmazásokból sincs hiány. Itt az alapértelmezett szövegszerkesztő az AbiWord, ami szerintem egy átlag felhasználó igényeit maximálisan kielégíti, de egy egér klikkel menüből telepíthetjük az OpenOffice csomagot is, ha többet akarunk. Találhatunk egyebek mellett összetett határidőnaplót, és otthoni pénzügyi nyilvántartót is. Kellemes meglepetés hogy alapból fent van a Mozilla Thunderbird is, ami a kedvenc levelezőprogramom.
Internetes alkalmazások terén is nagyon jó a választék! webböngészőnk a Firefox, azonnali üzenetküldőnk a Pidgin, de ezeken kívül vannak fel és letöltő programok, IRC kliens, és az elmaradhatatlan Transmission bittorrent kliens, amit én a legjobbnak tartok kategóriájában.
Azt hiszem a multimédiára kiemelt figyelmet fordítottak, hiszen a Hang és Videó menü a legbővebb. Lemezt írhatunk a Brasero-val, szerkeszthetünk videót a Kino-val, majd lejátszhatjuk a GNOME MPlayerrel, vagy a VLC médialejátszóval. Zenelejátszónk a Rhythmbox, vagy az XMMS, de fellelhetünk konvertáló, médiarendszerező alkalmazásokat, valamint IPod managert, de lehetőségünk nyílik videó felvétel készítésére is a képernyőről.
Grafikáinkhoz természetesen ott a képszerkesztők etalonja a GIMP, de található itt digitális fényképező és scaner manager, fotónyomtató, valamint az elmaradhatatlan gThumb képnézegető.
Kontroll Center és Rendszereszközök:
A Kontroll Center ikonja megtalálható a tálcán, és indítása után egy olyan alkalmazással találkozunk, ami szerintem etalon kell hogy legyen. Szinte teljesen megegyezik a Mandrivában található társával, de néhány hasznos aprósággal még felspékelték, gondolok itt pl. a tűzfal "interaktív" módjára.
Szépen és ésszerűen rendszerezve haladhatunk végig a számítógépünk részletes beállításain, kezdve a megosztással egészen a rendszerindításig.
Nagyon tetszik a tűzfal, ami akkor is kiválóan teszi a dolgát ha nem állítunk rajta semmit, de nagyon jó a grafika beállítása is. Végre úgy tudtam megoldani a Plug&Play működésre képtelen monitorom beállítását, hogy nem kellett turkálnom Xorg.conf-ban.
A Rendszer menüben az alapvető dolgokon kívül találunk még pár alkalmazást, mint pl. a Black In Time biztonsági mentés készítő eszközt, GFormat floppy formázót, a GParted particionálót, amely egyébként a Controll Centerből is elérhető, vagy a Restore MBR-t, amivel a sérült boot-szektort hozhatjuk rendben. Itt van még a Make LiveCD, aminek segítségével indítható CD-t készíthetünk rendszerünkről. Említésre méltó még a BleachBit, ami képes törölni a feleslegessé vált fájlokat, persze nem árt óvatosan bánni vele.
Finomságok:
Tetszik a csinos kis ikon a tálcán, ami mindig jelzi hogy a rendszer naprakész. Okos dolog még az is, hogy amikor olyan alkalmazást indítunk amihez szükségesek rendszergazdai jogok, megőrzi jogainkat, és erről egy kis ikon figyelmeztet minket a tálcán. Ha erre klikkelünk, lehetőségünk van visszavonni, így következő esetben újra kéri a jelszót.
Ami nem tetszik:
Jó pár napig teszteltem VirtualBox-on a rendszert, és mivel nagyon pozitív benyomásaim voltak, gondoltam felteszem éles rendszernek, hogy tisztábban érzékelhessem a sebességét.
A probléma akkor jött, amikor be akartam állítani a mobil netet. Klikkeltem a beállításra, erre legnagyobb meglepetésemre nekiállt letölteni a szükséges csomagokat, ami igazán meglepő lett volna ha összejön. Ez csapda, hiszen nem tudod beállítani a hozzáférést, mert nem működik a hozzáférés!:) Nagyon meglepett, és talán ez az egyetlen oka hogy marad nálam a Mandriva.
Még ami kicsit talán zavaró lehet, hogy a lokalizáció nem tökéletes, de reményeim szerint dolgoznak rajta, és talán hamarosan ízig vérig Magyarrá válhat a felület.
Összegzés:
Gyors, szép és igazán felhasználóbarát rendszer. Talán ez az egyik legjobban összeállított, átgondolt disztribúció amit valaha teszteltem, és bármikor könnyű szívvel ajánlanám olyan embereknek, akiknek ez lesz első kalandjuk a Linux világában, de régi motorosok is megtalálják a számításukat.
Linkek:
Honlap: http://www.pclinuxos.com/
Letöltés: http://www.pclinuxos.com/index.php?option=com_ionfiles&Itemid=28
Olvasd el az első cikket is!
Indulás:

Telepítés utáni első indításnál bekéri a rendszer a root felhasználó jelszavát, valamint egy átlag user adatait, majd megjelenik a GNOME bejelentkező képernyője. Kissé meglepődtem hogy ismét Angol nyelven köszönt, de pár klikkel visszaállítottam Magyarra, és már indíthattam is a grafikus felületet. Megfigyeltem, hogy szeszélyes módon néha visszavált Angolra, hiába választom alapértelmezett nyelvnek anyanyelvemet, de ez legyen a legnagyobb bajom!
A kezdet és a csomagkezelés:
A már ismert sötét téma fogad, ami még mindig nagyon tetszik.:)
Az első benyomás mindenképpen kellemes, aminek szerintem igen is nagy jelentősége van, főleg egy frissen váltó felhasználónál.
Kis ikon jelzi a tálcán, hogy a frissítéskezelő munkába lendült, és pár másodperc múlva értesít is, hogy frissítések érhetők el a rendszerhez. Miután rá klikkeltem, szembe találkoztam az első olyan dologgal, ami megkülönbözteti a PCLinuxOS-t atyjától, a Mandrivá-tol. Egy apró ablakban különböző lehetőségeket kínál.
Telepíthetem a csomagokat a Synaptic segítségével grafikus felületen, vagy konzolban apt-get-tel, esetleg kérhetek listát a feltelepítendőkről. Ez tetszik nekem, és valószínűleg minden olyan felhasználónak aki többé kevésbé barátságban van a Linuxal, de lehet hogy egy teljesen kezdő fennakad rajta, hiszen elképzelhető hogy fogalma sincs róla mi az a Synaptic, vagy az apt-get.
Első körben a Synaptic-ot választottam, de meglepetésemre nem akart működni, csak újra rákeresett a csomagokra, és ismét felkínálta őket telepítésre. Második körben az apt-get-tel tökéletes, és gyors volt a frissítés.
Egyébként a Synaptic ezen kívül remekül működik, és meglehetősen sok csomagot érhetünk el segítségével az egyetlen hivatalos tárolóból. A csomagkezelés lendületes, meglehetősen gyors, érzésem szerint talán egy kicsit gyorsabb is a Mandriváénál, ami talán az egyedi csomagoknak köszönhető.
Ezen kívül lehetőségünk van használni a Debian alapú rendszereknél megszokott apt-get install csomagnév konzolos parancsot is.
 Kínálat:
Kínálat:Az alkalmazások menüben meglehetősen bőséges, és nagyon jól összeválogatott programkínálat fogad.
A megszokott kellékeken túl megtalálhatjuk a Checkgmail programot is, amely képes figyelni Gmailos postafiókunkat, de találhatunk katalógusprogramot, konvertáló és összehasonlító eszközöket.
Irodai alkalmazásokból sincs hiány. Itt az alapértelmezett szövegszerkesztő az AbiWord, ami szerintem egy átlag felhasználó igényeit maximálisan kielégíti, de egy egér klikkel menüből telepíthetjük az OpenOffice csomagot is, ha többet akarunk. Találhatunk egyebek mellett összetett határidőnaplót, és otthoni pénzügyi nyilvántartót is. Kellemes meglepetés hogy alapból fent van a Mozilla Thunderbird is, ami a kedvenc levelezőprogramom.
Internetes alkalmazások terén is nagyon jó a választék! webböngészőnk a Firefox, azonnali üzenetküldőnk a Pidgin, de ezeken kívül vannak fel és letöltő programok, IRC kliens, és az elmaradhatatlan Transmission bittorrent kliens, amit én a legjobbnak tartok kategóriájában.
Azt hiszem a multimédiára kiemelt figyelmet fordítottak, hiszen a Hang és Videó menü a legbővebb. Lemezt írhatunk a Brasero-val, szerkeszthetünk videót a Kino-val, majd lejátszhatjuk a GNOME MPlayerrel, vagy a VLC médialejátszóval. Zenelejátszónk a Rhythmbox, vagy az XMMS, de fellelhetünk konvertáló, médiarendszerező alkalmazásokat, valamint IPod managert, de lehetőségünk nyílik videó felvétel készítésére is a képernyőről.
Grafikáinkhoz természetesen ott a képszerkesztők etalonja a GIMP, de található itt digitális fényképező és scaner manager, fotónyomtató, valamint az elmaradhatatlan gThumb képnézegető.
Kontroll Center és Rendszereszközök:
A Kontroll Center ikonja megtalálható a tálcán, és indítása után egy olyan alkalmazással találkozunk, ami szerintem etalon kell hogy legyen. Szinte teljesen megegyezik a Mandrivában található társával, de néhány hasznos aprósággal még felspékelték, gondolok itt pl. a tűzfal "interaktív" módjára.
Szépen és ésszerűen rendszerezve haladhatunk végig a számítógépünk részletes beállításain, kezdve a megosztással egészen a rendszerindításig.
Nagyon tetszik a tűzfal, ami akkor is kiválóan teszi a dolgát ha nem állítunk rajta semmit, de nagyon jó a grafika beállítása is. Végre úgy tudtam megoldani a Plug&Play működésre képtelen monitorom beállítását, hogy nem kellett turkálnom Xorg.conf-ban.
A Rendszer menüben az alapvető dolgokon kívül találunk még pár alkalmazást, mint pl. a Black In Time biztonsági mentés készítő eszközt, GFormat floppy formázót, a GParted particionálót, amely egyébként a Controll Centerből is elérhető, vagy a Restore MBR-t, amivel a sérült boot-szektort hozhatjuk rendben. Itt van még a Make LiveCD, aminek segítségével indítható CD-t készíthetünk rendszerünkről. Említésre méltó még a BleachBit, ami képes törölni a feleslegessé vált fájlokat, persze nem árt óvatosan bánni vele.
Finomságok:
Tetszik a csinos kis ikon a tálcán, ami mindig jelzi hogy a rendszer naprakész. Okos dolog még az is, hogy amikor olyan alkalmazást indítunk amihez szükségesek rendszergazdai jogok, megőrzi jogainkat, és erről egy kis ikon figyelmeztet minket a tálcán. Ha erre klikkelünk, lehetőségünk van visszavonni, így következő esetben újra kéri a jelszót.
Ami nem tetszik:
Jó pár napig teszteltem VirtualBox-on a rendszert, és mivel nagyon pozitív benyomásaim voltak, gondoltam felteszem éles rendszernek, hogy tisztábban érzékelhessem a sebességét.
A probléma akkor jött, amikor be akartam állítani a mobil netet. Klikkeltem a beállításra, erre legnagyobb meglepetésemre nekiállt letölteni a szükséges csomagokat, ami igazán meglepő lett volna ha összejön. Ez csapda, hiszen nem tudod beállítani a hozzáférést, mert nem működik a hozzáférés!:) Nagyon meglepett, és talán ez az egyetlen oka hogy marad nálam a Mandriva.
Még ami kicsit talán zavaró lehet, hogy a lokalizáció nem tökéletes, de reményeim szerint dolgoznak rajta, és talán hamarosan ízig vérig Magyarrá válhat a felület.
Összegzés:
Gyors, szép és igazán felhasználóbarát rendszer. Talán ez az egyik legjobban összeállított, átgondolt disztribúció amit valaha teszteltem, és bármikor könnyű szívvel ajánlanám olyan embereknek, akiknek ez lesz első kalandjuk a Linux világában, de régi motorosok is megtalálják a számításukat.
Linkek:
Honlap: http://www.pclinuxos.com/
Letöltés: http://www.pclinuxos.com/index.php?option=com_ionfiles&Itemid=28
Olvasd el az első cikket is!
----------------------------------------------------
Szavazz, és iratkozz fel közénk!:)
Feliratkozás:
Bejegyzések (Atom)