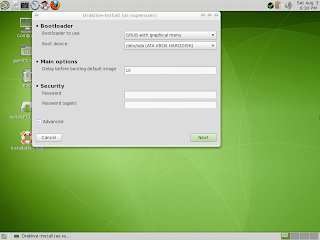A mai cikk egy olvasói levélből született. Ebben láthatunk saját kreációt, melyet Ubuntu alatt követtek el. Szerintem jól sikerült. A képek a cikk végén találhatók.
"Sziasztok!
Hosszabb ideje követem a blogotokat, már
egy ideje gondoltam arra, hogy megosztom az én saját magam barkácsolta
felhasználói felületeket veletek, hisz ti igencsak benne vagytok a
"próbálgatásban".
Én jómagam 2007 óta vagyok Linux felhasználó, azóta a
fő operációs rendszerem Ubuntu, játék kedvéért kipróbálgatok más
rendszereket.
A kipróbálgatások során mindig
az a problémám, hogy ha az embert rendszert váltana, az túl sok
macerával jár (én már megszoktam a debian alapú rendszereket, az Ubuntu
pedig szerintem az egyik legjobban támogatott linux rendszer),
mostanában pedig már csak olyan rendszereket vagyok hajlandó használni,
amelyeket hosszabb távon támogatnak a fejlesztők (talán ezért is
használok Ubuntu 12.04 LTS-t).
Ráadásul egyetlen operációs rendszer sem lesz pont
olyan, mint amilyet az ember szeretne. De elismerem, hogy mindegyikben
vannak jó elemek, ötletek, de ritka amikor "minden klappol" és egy
oprendszer képest minden álmunkat kielégíteni. Szerencsére a Linux
nagyon jól testreszabható :)
Én olyan embernek tartom magam, aki a "best practice"-t az élet minden területén folyamatosan figyeli és adaptál.
Ezt
tettem a desktop GUI-k esetében is és meg is valósítottam a magam
módján az én "álom felhasználói felületemet". A célom, hogy a saját
munkám ellátásához hatékony felhasználói felületeket kreáljak és hogy
azon dolgozhassak.
Ezekből szeretnék bemutatni nektek, most három
koncepciót, amit meg is valósítottam a gyakorlatban is, tehát ezek nem
"mockup"-ok.
Háttér:
-
Laptop: Egy Lenovo Thinkpad R400-as laptopot használok, Intel Core 2 Duo
processzorral és 3 GB memóriával. Lenovo párti vagyok, szeretem a
billentyűzetet és mert van egy nagyon fontos dolog ezeken a gépeken: 3
gombos egér, pöcökegér.
- Operációs rendszer: Én csak és kizárólag Ubuntu 12.04 LTS disztribúciót használok.
- Felhasználói
felület: Gnome Shell 3.4 felülettel (ami az Ubuntu szoftverközpontból
elérhető). Bevallom, hogy én Gnome Shell párti vagyok, próbálkoztam más
felületekkel, de nekem ez jön be a legjobban.
* * *
Koncepció # 1
Ez egy átalakított Gnome Shell felület. A felső panelen átrendeztem a dolgokat, elemek balról jobbra:
- Aktív sarok továbbra is megmaradt, de a tevékenységek
lekerült, mivel értelmetlenül foglalja a helyet. [Használt Gnome Shell
extension: Activities Configurator]
- A maximalizált ablakok vezérlőgombjai felkerülnek a felső tálcára. [Használt Gnome Shell extension: Maximus, Window buttons]
A nem maximalizált ablakok esetében az ablakok vezérlőgombjai az ablak saját ablakkeretében helyezkednek el.
- A maximalizált ablakok címsora felkerül a felső tálcára. [Használt Gnome Shell extension: Status Title Bar]
- A tálca közepén helyezkedik el az adott munkaterületen
éppen futó alkalmazások ikonjai. [Használt Gnome Shell extension:
Taskbar]
- A tálca jobb oldalán helyezkednek el az
"értesítő" ikonok, illetve ide került át az idő. [Használt Gnome shell
extension: Status Icon Fixer, Show Desktop Button, Shellshape, Remove
Accessibility, Media player indicator, Frippery Move Clock, All-in-one
Places, Alternative Status Menu]
A rendszer mögött az a megfontolás áll, hogy legyen takarékos a
kijelzővel, mert a Gnome Shell alapban szerintem nem takarékos vele
(felső panel + ablakcímsor). Mindezt úgy éri el, hogy a maximalizált
ablakok "rákerülnek" a felső panelre, az ember pedig a képernyő közepén
mindig látja a futó alkalmazásokat, és mivel az egér jellemzően a felső
képernyőrészen kalandozik a legtöbbet, sokkal gyorsabban lehet
váltogatni az alkalmazások között.
A másik újdonság ebben a rendszerben a hagyományos
megoldáshoz képest, hogy az aktív ablak fókuszban van, míg az inaktív
ablakok kicsit "elsötétednek", ez segít a fókuszálásban nem maximalizált
állapotban futó alkalmazások esetében. [Használt Gnome Shell
extension: Shade Inactive Windows].
És végül egy olyan dolog következik, amiről nincs
kép. Lenovo-t használok, ahol van "középső" gomb. Ezt egy kis
ügyeskedéssel hozzárendeltem a "WIN" (ALT+F1) gomb-hoz az easystroke
nevű programmal (elérhető Ubuntu Szofverközpont-ból). A lényeg, hogy
amikor megnyomom a középső egérgombot, akkor bejön a Gnome Shell
"ablakválasztója". Rettentően praktikus, így a programváltások nagyon
kevés "egerészéssel" megoldhatóak, de gyakran használom a felső panel
közepén lévő programválasztót is [Használt Gnome Shell extension:
TaskBar].
Ez már így egy nagyon tökéletes asztali felhasználói élményt kínál, gyors, praktikus, hatékony, optimális. Szeretem :)
* * *
Koncepció # 2
A 2. koncepció az 1. koncepcióból indul ki és integrál egy "Unity" szerű oldalsó sávot.
Talán
még annyit megjegyzek, hogy a Gnome Shell konfigláljaiban a felső panel
betűméretét megnöveltem (16pt)-ra, de ez nem feltétlen szükséges
szerintem, csak szerettem volna, ha a maximalizált ablakok felső címsora
egy kicsit nagyobb lenne.
A 2. koncepcióban nem alkalmaztam a felső panelen a
TaskBar-t, mivel itt az oldalsó sávon láthatóak a futó alkalmazások
(illetve rajta lehetnének a kedvencek közé felvett alkalmazások).
[Használt Gnome Shell extension: Dash to Dock]
A Dash to Dock "panel" szerűre van beállítva, és a
amennyiben egy program több ablakkal fut, akkor az ikonra kattintva
váltogathatunk a futó ablakok között.
A
koncepció az Unity legjobb elemeit ülteti át a Gnome Shell-be, és meg
marad a bal felső aktív sarok :) ez lehetőséget teremt a futó
alkalmazások grafikus áttekintésére és kényelmes keresőszerű élményt
biztosító programindításra.
Ugyanúgy működik az easystroke is, amellyel Lenovo középső egérgombbal elő tudom hozni a Gnome Shell "exposé" szerű felületét.
* * *
Koncepció # 3
A 3.
koncepció szintén Gnome Shell felület, de itt a hagyományos Gnome Shell
felső panel autohide-lásra került (Használt Gnome Shell extension: Panel
Settings - és ezen belül beállítva az autohide funkció).
A koncepció alapötlete pedig az Elementary OS-ből
szanált "Wingpanel" koncepció. Ennek lényege, hogy a felső panel egy
rövidített panel, amely képes a maximalizált ablakok címsora fölött
maradni.
Mivel a "Wingpanel" egy hallott fejlesztés (közben
Elementary OS egészen más irányba ment el), így megcsináltam én magam a
sajátomat. Ez a Tint2 [elérhető az Ubuntu Szoftverközpontból + beállítás
fájllal együtt] programot használja, amelynek a konfigurációs fájlát
alaposan átszerkesztettem. Mivel ez tényleg nem annyira egyszerű, ezért
most ezen technikai részletektől eltekintenék.
De hogy is működik a panel? Tehát működik a Gnome Shell bal aktív felső sarka, ha programot akarunk indítani, választani.
A
futó programok ikonjai rákerülnek a Tint2 tálcára, amely képes több
munkaasztalt is kezelni. A Tint2 képes arra, hogy mozgassuk a futó
alkalmazások ikonjait, tehát nagyon kényelmesen használhatjuk a több
munkaasztal koncepciót (sajnos ez Gnome Shell-en nem annyira kényelmes).
A Tint2 tálcára még rákerült az akkumulátor kijelzés és a dátum.
Továbbá az adott asztalon futó alkalmazás ikonja mindig "színes", míg a
többié "fekete-fehér", ez is segítik annak megállapítását, hogy melyik
éppen a futó program, ráadásul a Tint2 nem csoportosítja az ikonokat,
aminek én kimondottan örülök. Az aktív munkaasztal körül pedig egy
vékony keretet fedezhetünk fel a tálcán, ez szintén segít annak
eldöntésében, hogy akkor most melyik az aktív munkaasztal.
Amennyiben egérrel a felső képernyőszélhez érünk,
akkor lejön a Gnome Shell felső panelje (ez lehet a klasszikus vagy
extension-ökkel testreszabott, mindenki saját ízlése szerint, de a
lényeg, hogy ezen a panelen rajta vannak az "értesítő" + wifi +
beállítás stb. ikonok). Szerintem ezen elemekre nincs szükség a
mindennapi munka minden pillanatában, így nyugodtan elrejthetjük
szemeink elől.
A koncepció a Gnome egyik nagy előnyét is megtartja
ez a felület (pl. koncepció 1 és 2-vel szemben), mégpedig, hogy megmarad
az ablak címsora és ha erre jobb gombbal rákattintunk, akkor elkezdi
váltogatni a futó alkalmazásokat (ezt a Gnome Tweak Tool / Ablakok /
Action on title bar ... -n lehet testre szabni). Ez szintén nagyon
hatékony módja a programváltásnak.
Az pedig, hogy nem a "Wingpanel" eltakarja az ablak
címsor egy részét (ha hosszú a fájlnév vagy a webböngésző esetén a link
címe), szerintem nem olyan lényeges.
* * *
Összefoglalás
Hosszú
ideje kutatom (és tesztelem magamon), hogy mi a hatékony desktop GUI.
Használtam és próbáltam már mindent: Windows, Mac OS X, különféle Linux
rendszerek.
A Linux egy nagyon jó rendszer, nagyfokú szabadságot
ad a grafikus felhasználói felületek kialakításához. Az én célom pedig,
hogy olyan felületet alkossak meg, amely a lehető legkevesebb
"egerészést" követeli meg, de ne kelljen visszamenni a
billentyűkombinációk világába.
Saját tapasztalataim alapján az egér a legtöbbet a
bal felső képernyőterületen tartozkódik, ezért érdemes oda
összpontosítani a taskváltást, programzárást, minimalizálást,
maximalizálást, új program megnyitást biztosító funkciók elérhetőségét.
Ezért sem találom hatékonynak a Windows rendszer ablakkezelését, mert
rengeteget kell a képernyő bal alsó és jobb felső része között
egerészni. Ráadásul mindenki próbálja ki, hogy jóval könnyebb felfele
vinni az egeret (legyen az tapipad vagy hagyományos egér), mint lefele.
Az általam kreált felhasználói felület épít a Mac OS
X elemeiből is (ahogy a Gnome Shell), azonban én nem tartom célszerűnek
azt, hogy a menüsor rákerüljön a tálcára. Szerintem sokkal
praktikusabb, ha a mindenkori ablakban helyezkedik el, így a felhasználó
sem keveredik meg.
Amúgy a saját koncepcióim közül az első és a
harmadik a kedvencem. Ezek annyira hatékony munkavégzést teremtenek
számomra, nem kell sokat egerésznem, minden szinte egy helyen ott van,
látom a futó programokat, van aktív sarkom, exposé szerűségem, beépített
Gnome Shell keresőm új program nyitáshoz, látom, egyszerre tudok több
munkaasztallal dolgozni, Lenovo középső gomb programozva, ablak címsorra
való kattingatással váltani a futó alkalmazások között.
Bizton ki merem jelenteni, hogy a világ egyik leghatékonyabb asztali felhasználói felületét hoztam létre magamnak.
És most már talán nektek is, ha szeretnétek, próbáljátok ki. Nem fogtok csalódni.
További infó és együttműködés reményében nyugodtan
írjatok, ha esetleg ki akarnátok próbálni bármelyik "koncepciót",
illetve ha ebből esetleg cikk készülne. "
Üdvözlettel:
Karesz