
Az automatix segítségével grafikus felületen automatikusan telepíthetünk debian alapú alkalmazásokat linux alá.
Automatix2 telepítése Feisty aláNyissuk meg a terminált, és írd be a következőket, majd üss entert.
echo deb" http://www.getautomatix.com/apt feisty main" | sudo tee -a /etc/apt/sources.listwget http://www.getautomatix.com/keys/automatix2.keygpg --import automatix2.keygpg --export armor E23C5FC3 | sudo apt-key add -Most frissíteni kell a tárolók listáját
sudo apt-get updateKözvetlen telepítés deb fájlból :
http://www.getautomatix.com/wiki/index.php?title=InstallationAutomatix telepítésesudo apt-get install automatix2
Automatix indítása

Alkalmazások-rendszereszközök-automatix
Az indítás után meg kell adni a root jelszót, és mehetünk tovább.
Elfogadjuk a multimédia licencet, és végre betöltődik az automatix. Az automatix ismét frissíti a tárolók listáját.Ezután látható a program, a külünböző alkalmazások listájával.Tekintsük át ezeket:
- CD írás és rippelés.
- Brasero, mely egy CD pörkölő program gnome alá
- GnomeBaker, ez a legjobb GTK2-es CD író program
-Ripper and Tuner, stream ripper és tuner
-xDVDShrink, ezt nem kell bemutatni
2. Chat kliens, mely a következőket tartalmazza
-AMSN, msn kliens webkamera támogatással
-Gaim 2.0 béta3 és más extrák
-Gyachi, Yahoo messenger, webkamera támogatással, hanggal, és sok egyéb jellemzővel
-Skype, szintén nem kell jellemezni
-XChat, XChat telepítése
3. Kodekek és beépülők


-AUD-DVD kodekek, NON FREE kodekek
-Flash Player, ezzel telepíted az Adobe Flash Playert beépülőt Firefoxhoz
-SUN Java 1.6 JRE , SUN-féle java és beépülő Firefoxhoz
-MPlayer and FF plugin- MPlayer és Firefox beépülő
-Multimedia Codecs, az általában szükséges audio és video kodekek
-Swiftfox plugins , telepíti a szükséges Swiftfox beépülőket, és a MS fontokat
4. Kereskedelmi szoftverek
-Crossover Office Professional 6.0-1 , telepíthetünk és futtathatunk "ablakos" :) programokat, mint az Office vagy Adobe Photoshop
-Crossover Office Standard 6.0-1, gyakorlatilag ugyanaz mint az előző
5. Meghajtó programok
-Light Scribe for linux, La Cie Light Scribe cimkéző linuxra
-NDISWrapper , meghajtó csomagoló, mellyel használhatunk windowsos meghajtókat hálózati kártyákhoz
-NVIDIA meghajtó
6. E-mail kliensek
-Checkgmail, gmail-es leveleinket ellenőrizhetjük vele
-Thinderbird 1.5 (Azóta már van frissebb kiadása a programnak.)
7.Eyecandy vagyis desktop szépítgetés
-Gdesklets, mindeféle hasznos programot telepíthetünk vele az asztalra, egyszóval csinosításra való
8. File Sharing (No comment)
-Azureus
-Bittornado
-DCPP, linuxos DC++ kliens
-Frostwire, ez is egy p2p kliens
-aMule, szintén p2p program
9. Média lejátszók és szerkesztők

-Audacity, audio szerkesztő
-Avidemux, video szerkesztő eszköz
-Beep Media Player, klasszikus winamp szerű média lejátszó
-DVD ripper
-Easytag, sokoldalú mp3 szerkesztő
-Exaile, zene kezelő program
-Kino, sokoldalú video szerkesztő
-Listen Media Manager, média kezelő és lejátszó program
-Real Player, RP telepítése
-Songbird, zene vezérlő program
-Totem Xine, lejátszó
-VLC, na ez mindent lejátszik
-iLinux, ez egy iLife alternativa, iPod kezelő is egyben
10. Miscellaneous

Vegyes programok :
-automatix olvasó/író, az NTFS és FAT32 csatolása automatikusan
-Ctrl-Alt-Del , ezzel a billentyűkombinációval megnyithatjuk a gnome rendszer monitort
-Debian menu, megmutatja az összes telepített alkalmazást a gépen
-Extra fonts, hozzáadhatunk betűkészleteket, és az msttscorefontokat
-Nautilus scripts, a Nautilust megnyitva bármely file szerkeszthető mint a gedittel, jobb egérgombbal, rootként
-Slab, telepíti a Novell Slab menüjét Sled 10-et használva
11. Iroda

-Acrobat Reader
-GnuCash, pénz kezelő program gnome alá
-Google Earth
-Google Picasa, képszerkesztő
-OpenOffice Clipart
12. Programozással kapcsolatos eszközök

-Anjuta, C/C++ fejlesztői program
-Bluefish, HTML szerkesztő
-Gambas, ingyenes, a Visual Basic-hez hasonlító fejlesztői program
-Monodevelop, C#/Boo/Java/Nemerle/ILasm fejlesztői alkalmazás
-Screem, webfejlesztő program
-Scribus, asztali kiadványszerkesztő program
-Stanis Python Editor
13. Hasznos programok
-Arhiváló eszközök, rar, unrar, 7zip, ace
- Adatmentés és arhiválás, grafikus felületű adatmentő program ubuntu alá
-Beagle, Mono alapú asztali kereső program
-Boot-up kezelő, könnyedén konfigurálhatjuk a betöltő és leállító szkripteket és programokat
-GFTP, FTP kliens SSH kapcsolattal
-Glipper, vágólap menedzser gnome alá
-Gnome biztonsági csomag, benne van a Clamav, és a Firestarter
-GnomePPP, Grafikus betárcsázó program
-Liferea, RSS olvasó gnome alá
-Hálózati kezelő
14. Virtualizáció
-VMware Player, virtuális operációs rendszerek futtatása
-Virtual Box, virtuális op rendszerek futtatása
-Wine, wine telepítése (Windowsos programokat képes futtatni)
15. Böngészők

-Opera
-Swiftfox
Ha például az operát szeretnénk telepíteni, akkor először ki kell jelölni, majd megnyomni a start gombot a panelen. Ekkor a program feltelepül. Törlésnél az uninstallt kell kiválasztani.
Az automatix képes különböző riportokat is készíteni.
Erdeti cikk:
http://www.ubuntugeek.com/install-popular-applications-in-ubuntu-feisty-fawn-using-automatix2.html
Automatix honlapja:
http://www.getautomatix.com/
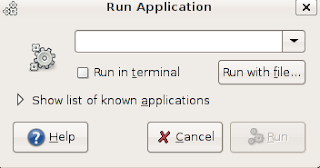
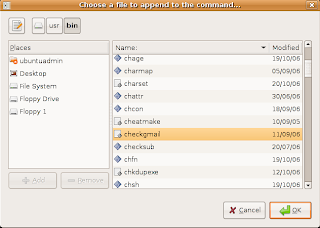
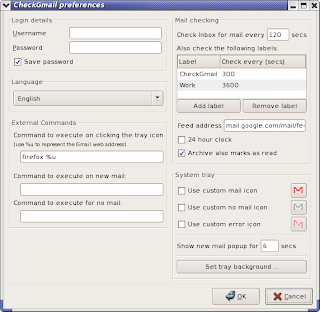
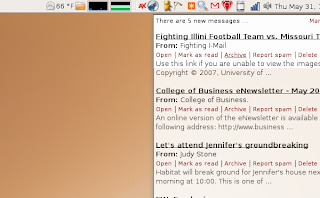








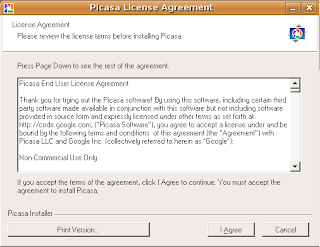
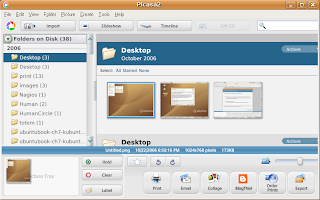
 Az MPlayer egy meglehetősen sokoldalú média lejátszó. Különböző fájlformátumokat támogat, mint az MPEG 1/2/4, DivX 3/4/5, windows media 7/8/9, Real Audio/video 9-ig, Quicktime 5/6, és Vivo 1/2. Tartalmazza a megfelelő video és audio kodekeket. Rendelkezik apalszinten VCD/DVD visszajátszási képességgel, belevéve a dvd feliratokat is, de ezen kívül számos feliratformátumot támogat. Rámondhatjuk, hogy "mindenevő". Képes fájlok konvertálására divXbe, rawba,mpeg4-be, AVI-ba.
Az MPlayer egy meglehetősen sokoldalú média lejátszó. Különböző fájlformátumokat támogat, mint az MPEG 1/2/4, DivX 3/4/5, windows media 7/8/9, Real Audio/video 9-ig, Quicktime 5/6, és Vivo 1/2. Tartalmazza a megfelelő video és audio kodekeket. Rendelkezik apalszinten VCD/DVD visszajátszási képességgel, belevéve a dvd feliratokat is, de ezen kívül számos feliratformátumot támogat. Rámondhatjuk, hogy "mindenevő". Képes fájlok konvertálására divXbe, rawba,mpeg4-be, AVI-ba.


































