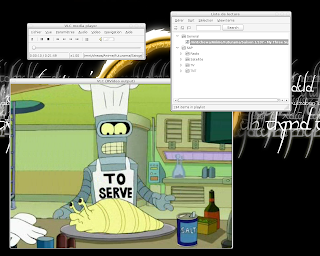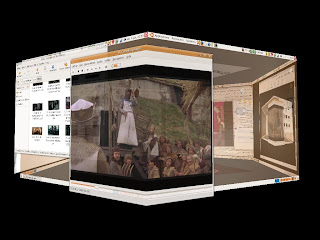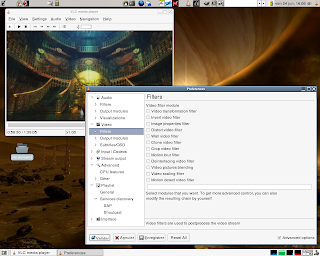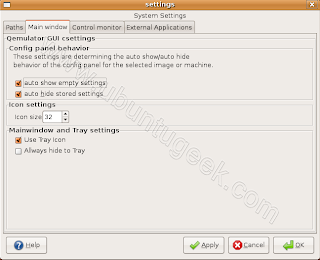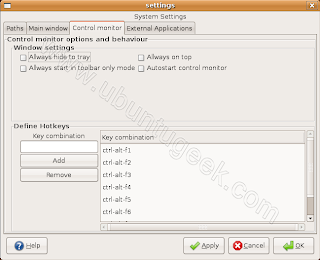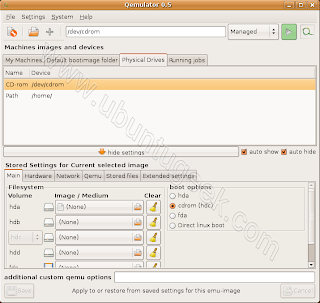alapján. A logoutban írta ezt a cikket, köszönet neki!Sajnos Magyarországon egy kissé mellőzött ez a disztribúció, azt gondolom hogy érdemtelenül. Talán a legtöbben a .deb csomagos linuxokat szeretik és nem annyira közkedveltek az rpm-es csomagokat kezelő linuxok. Lehet hogy más okai vannak, de érdemes ezt is kipróbálni. Tud magyarul is.
Ha elnyerte tetszésünket a Fedora Linux, itt az ideje közelebbről is megismerni és telepíteni.
Előkészületek:
Miután kiválasztottuk és letöltöttük a megfelelő telepítő lemezképeket és elegendő tárhelyet is előkészítettünk a merevlemezen, akkor már csak a számítógép lemezről való bootolását kell beállítani. Ehhez lépjünk be a biosba, és állítsuk be első boot eszköznek az optikai meghajtót. Aki bizonytalan ennek mikéntje felől annak segítség lehet ez az írás: [link] Ezután már csak a telepítő lemezt kell behelyezni az optikai meghajtóba és a számítógép újraindítása után kezdődhet is a telepítés.
(A cikkben a DVD-s telepítést fogom leírni, de kitérek azokra a pontokra, ahol ettől a LiveCD-s telepítés eltér.)
Boot menü:
Amennyiben minden simán ment eddig és sikerült elindítani a számítógépet DVD-ről, vagy LiveCD-ről az alábbi boot menü fogad:

Boot menü
Nézzük, hogy mit jelentenek az egyes lehetőségek:
Install or Upgrade an existing system:
Ezzel elindíthatjuk a grafikus telepítőt. Vagy, amennyiben már van telepített Fedora Core 6 a gépen azt frissíthetjük a hetes változatra.
Install or Upgrade an existing system (text mode)
Ekkor is a telepítő indul el, de szöveges módban. Gyengébb konfiguráción nagy segítség lehet ez a telepítési mód, illetve kiszolgálóra történő telepítés esetén hasznos a lényegesen nagyobb testreszabási lehetősége miatt.
Rescue installed system:
Rendszer helyreállító módban indítja a telepítőt. Akkor vehetjük hasznát ennek a módnak, ha valamilyen meghibásodás folytán nem hajlandó indulni a már feltelepített rendszerünk. Pl: rendszerbetöltő felülírását követően. Remélhetőleg sose lesz szükségünk erre az opcióra.
Boot from local drive:
Ekkor kilép a telepítőből és átadja az indítást az első merevlemezen lévő oprációs rendszernek.
LiveCd esetén az alábbi három lehetőség közül választhatunk:
Run from image:
Ebben az esetben elindul a Fedora 7 a CD-ről. A munka során végig a CD-t fogja használni a rendszer futtatásához. Így telepítés előtt megismerhetjük működés közben, majd – amennyiben elnyerte tetszésünket – akár el is kezdhetjük a telepítést az Install to hard drive ikonra való kattintással.
Run from RAM:
Ez majdnem ugyanaz, mit az előző lehetőség, azzal a lényeges különbséggel, hogy a CD teljes tartamát a renszermemóriába másolja. Ez persze eltart egy darabig. Viszont jóval gyorsabb futást tesz lehetővé, mint a CD-ről való futtatás vagy akár a merevlemezre telepített változata. Persze ehhez elengedhetetlenül szükséges legalább 1 Gbyte RAM.
Verify and run from image.
Ekkor is CD lemezről indul el a rendszer, de indítás előtt ellenőrzi a CD lemezt. Amennyiben hibát talál érdemes újra letölteni, mivel hibás lemezről történő telepítés valószínűleg hibás működést fog okozni a későbbiekben.
Hogyha nem választjuk egyik lehetőséget sem, egy perc tétlenséget követően önkényesen az első variáns mellett dönt a rendszer és elindítja a telepítőt.
Ha alaposabban szemügyre vesszük a boot menüt, láthatunk még alul egy érdekes dolgot, méghozzá a menü szerkesztésének lehetőségét.
Press [Tab] to edit options.
Valóban, itt lehetőségünk nyílik módosítani a boot paramétereket a tab gomb megnyomásával. Ennek akkor lehet jelentősége, ha a telepítő – valamilyen hardvert érintő kernel hiba folytán - nem indul el. (Kernel Panic) A megfelelő kernel paramétert megadva működésre bírhatjuk speciális hardverünkön is a telepítőt, és reménykedhetünk, hogy egy újabb kernel esetén már nem jelentkezik a probléma. De erről részletesebben talán egy későbbi alkalommal.
Telepítő lemez ellenőrzése:
A következő lépésben lehetőségünk van a telepítő lemezt ellenőrizni. Erre érdemes egy kis időt áldozni, mivel a hibásan kiirt és/vagy letöltött telepítő a későbbiekben felesleges fejfájást okozhat. Ezt elkerülendő válasszuk az Ok-t. Amennyiben az ellenőrzés befejeződött és hibát sem talált nyugodtan továbbléphetünk.
LiveCD-ről történő telepítés esetén ezt az ellenőrzést már a boot menüben kiválaszthatjuk. Csak ekkor lehet ellenőrizni.
Kiadási megjegyzések:
Nos, amikor ez a kép megjelenik, fellélegezhetünk, mivel jó úton járunk és a telepítés minden valószínűség szerint hibátlanul le fog futni. Itt elolvashatjuk a kiadási megjegyzéseket és ha kigyönyörködtük magunk a Fedora csupa kék designjában ideje továbblépni a következő képernyőre.

Nyelv kiválasztása:
A következő két lépésben először a telepítő nyelvét majd az alapértelmezett billentyűzet kiosztást választhatjuk ki. Nyelv esetében tetszés szerint választhatunk akár magyar nyelvet is. Ez esetben a telepítő mindvégig magyar nyelven kommunikál velünk. Mivel LiveCD esetében nincs lehetőségünk kiválasztani a magyar nyelvet ezért a továbbiakban – képernyőképek és opciók esetében is – az angol nyelvű telepítést fogom követni. Billentyűzet esetén ha a magyar kiosztás akarjuk használni, válasszuk a Hungariant, de ne a 101 gombosat.
Partíció kiosztás:
Mivel a partíciók kiosztása egy rendkívül kényes kérdés, érdemes egy kicsit alaposabban szemügyre venni ezt a témát. Korábban már írtam arról, hogy legalább 8-10 Gbyte szabad területre lesz szükség a telepítéshez. Ámde hogyan osszuk fel ezt a területet? Amire biztosan szükségünk lesz, az egy root – gyökér - partíció (jele: / ). Ez nem összekeverendő a root felhasználóval. Dönthetünk úgy, hogy az egész szabad területet felhasználjuk mint gyökér (root) partíciót. Ekkor az egész fájlrendszer erre a partícióra kerül. De okosabb több partícióra elosztani a rendszerünket. A könnyebb átláthatóság érdekében első körben elég a /home könyvtárat külön partícióra elhelyezni. Ez jelentős mértékben megkönnyítheti az életünket akkor, ha újabb verziójú Fedorát esetleg másik disztribúciót szeretnénk telepíteni. Mivel így megspórolhatjuk a programjaink beállítását. Ugyanis minden program a /home/user könyvtárba menti el beállításait. Akkor is célravezető ez az eljárás, ha – valamilyen megfejthetetlen okból – újra akarjuk telepíteni Fedora Linuxunkat. Erre – amennyiben a telepítés és konfigurálás során nem követünk el valamilyen szarvashibát – vélhetően nem lesz szükség. A Linux rendszerek rugalmasságából adódóan különösebb gond nélkül telepíthetőek elsődleges és kiterjesztett partíciókra is. A fájlrendszer partíciókra történő elosztásának részletesebb megismeréséhez ajánlott olvasmány a Fedora telepítési kézikönyve: [link]. Aki számára homályosak ezek a kifejezések, azoknak ajánlom figyelmébe ezt az irományt: [link]
Ezen kívül mérlegelnünk kell még a szükséges csereterület (swap vagyis virtuális memória) nagyságát, és elhelyezését is. Ezt is érdemes külön partícióra rakni, de lehetőségünk van egy, vagy több swap fájlt használni. Ez utóbbi esetben a hupon találhatunk érdekes leírásokat: [link]
A swap méretéről igen eltérő álláspontokkal találkoztam eddig. Régen volt egy olyan szabály, hogy a fizikai memória kétszerese legyen. Nos ezt a mai számítógépek esetében nyugodtan elfelejthetjük, mivel nem ritka az 1 Gbyte vagy akár ennél is több memóriával felszerelt asztali számítógép, így nyugodtan kijelenthetjük: 4-5 Gbytenyi swap már a pazarlás kategóriájába tartozik. De, hogy valami megnyugtató konkrétumot is mondjak, átlagos használatra, legalább 512 Mbyte rammal ellátott gépen 4-500 Mbyte bőven elég lesz. 1 Gbyte vagy több ram esetén akár el is hagyhatjuk annak megadását. A telepítés ennek hiányában is le fog zajlani és a számítógép működni fog. (Az én gépemben például 2 Gbyte ram van, de megadtam neki 500 Mbyte swap területet. Ezidáig még egyszer sem használta.)

Partíciók beállítása a telepítőben
Ezután a viszonylag hosszabb, de szükséges kitérő után térjünk most vissza a telepítés folyamatához, ahol is be kell állítanunk a kiválasztott partíció kiosztást:
Remove all partitions on selected drives and create default layout:
Ebben az esetben a telepítő – a kiválasztott merevlemezről – eltávolít minden adatot és saját elképzelése szerint alakítja azt. Nem javasolt a használata, kivéve, ha valaki így akar megszabadulni az összes adattól a lemezen.
Remove linux partitions on selected drives and create default layout:
Ekkor csak a Linuxos partíciókat távolítja el a telepítő és azok helyén készít saját kiosztást. Nos ez sem éppen barátságos hozzáállás.
Use free space on selected drives and create default layout:
Itt már csak a lemezen található szabad területet használja fel.
Create custom layout:
Vagyis saját kiosztás használata. Ez már inkább érdekes választás, mivel ekkor teljesen szabadjára engedhetjük fantáziánkat és saját elképzeléseink szerint oszthatjuk el a rendszernek szánt területet.
Ezek alatt láthatjuk a gépünkben lévő merevlemezeket. Ezek közül azt válasszuk ki, amelyikre telepíteni kívánunk.
Az itt található további beállításokra most nem térnék ki, mivel a saját kiosztást választva ezek módosítására nem lesz szükség. Hagyjuk is őket alapbeállításon és lépjünk tovább a particionálóra.
Itt beállíthatjuk a kívánt területek fájlrendszerének típusát – ext3 jó választás lehet - csatolási pontját, illetve, hogy mely partíciók legyenek formázva. Mindenki bánjon rendkívül körültekintően a particionálóval, mivel egy rossz mozdulat könnyen helyreállíthatatlan adatvesztéshez vezethet. A legbiztonságosabb módszer, ha már telepítés előtt létrehozzuk a szükséges partíciókat és ezen a ponton csak beállítjuk azok csatolási pontját.
LiveCD esetén használhatjuk a GParted nevű programot, ami egy rendkívül sokoldalú és egyszerűen használható particionáló program.
Belátom: nem éppen egyszerű ez a része a telepítésnek, de a particionálás az egyik sarkalatos kérdése minden operációs rendszer telepítésének. A másik ilyen terület a boot manager beállítása.

A GParted
Boot manager: Grub:
Amennyiben sikeresen vettük a particionálás akadályát, jön a következő, a boot manager beállítása. Minden Linux disztribúcióhoz mellékelnek egy rendszerbetöltő programot. Fedora – és sok más disztribúció esetében – ez a Grub. Nos ez egy rendkívül sokoldalú és könnyen konfigurálható program. Képes elindítani a Linuxon kívül számos más operációs rendszert, így különféle MS Windows variánsokat is.
A telepítés ezen lépésében meghatározni, hogy hova kerüljön a rendszerbetöltő csak akkor nyílik lehetőségünk, ha a particionálásnál a saját kiosztást választottuk. Hogyha van másik rendszerbetöltőnk ami képes elindítani a Linuxot, akkor választhatjuk, hogy ne telepítse a Grubot. Persze ennek beállításáról magunknak kell gondoskodnunk. Ha nincs ilyen programunk és a Grubot szeretnénk használni akkor válasszuk a telepítést. Ekkor azt is felajánlja, hogy a többi operációs rendszert – amit talált, többek között a Windowsokat – is felveszi a Grub listájára. Persze hozzáadhatunk még többet, vagy szerkeszthetjük ezeket az elemeket. Hogy milyen beállítási lehetőségei vannak a Gurbnak – itt a telepítőben – vagy akár később, arról is tájékozódhatunk a hup wikijében: [link]

Grub telepítése...
Korábban már volt arról szó, hogy rendszer indítási opciókat adhatunk meg a Grub számára. Ezek – hogy telepítés után ne kelljen mindig külön megadni - beállításához pipáljuk ki a Configure Advanced Boot loader options négyszöget. Ezzel egy plusz beállítási ablakot kapunk a következő lépésben. Ahhoz, hogy megvédhessük a rendszerbetöltőt az illetéktelenek ártó szándékú beavatkozásától, jelszóval védhetjük le azt. Ezzel megakadályozhatjuk, hogy mások – kihasználva a Grub kiváló lehetőségeit – jogtalanul root jogot szerezzenek a számítógépünkön. Ehhez pipáljuk ki a Use a boot loader password négyszöget és adjuk meg a kívánt jelszót.

... és további beállításai
Ha kiegészítő opciókat kértünk (Advanced Boot loader...) akkor a következő lépésben azokat adhatjuk meg. Illetve itt még azt is meghatározhatjuk, hogy a Grub az MBR területre települjön, vagy a partíció elejére. Előbbit akkor válasszuk, ha nincs másik rendszerbetöltőnk, a második eset pedig a külső boot manager beállítását könnyíti meg. Illetve akár másik lemez MBR területét is használhatjuk. Persze ez további beállításokat igényel, így csak abban az esetben javasolt a használata, ha tisztában vagyunk annak következményeivel.
Már készen is vagyunk a telepítés legnehezebb lépéseivel. Ezután már komoly kárt nem okozhatunk.
Hálózat beállítása:
Amennyiben hálózati kapcsolatunk dhcp-vel elérhető, akkor itt nincs is semmi teendőnk. De megadhatunk fix ip címeket is hogyha vannak. Viszont adsl internet kapcsolatot itt nem tudunk beállítani, így az telepítés utánra marad.

A hálózat beállítása dhcp-vel.
Időzóna megadása:
Viszonylag egyszerű feladat az időzóna kiválasztása. Egyszerűen válasszuk ki a Budapesti – vagy amelyik szimpatikus – időt a térképről, vagy a legördülő menüből, ha a telepítő nem tette volna meg automatikusan. Amire itt érdemes figyelni, az a UTC opció (Universal Co-ordinated Time). Ennek kiválasztásával Fedora az időt a rendszer órához fogja igazítani. Hogyha van telepített Windows a gépünkön akkor semmi esetben se válasszuk ki ezt az opciót!

Válasszuk időzónának Budapestet
Root jelszó:
Ez egy kulcsfontosságú lépés Fedora Linuxunk telepítésekor. Ugyanis a root (rendszergazda) az a felhasználó, aki a rendszer minden erőforrásához és működését érintő konfigurációhoz hozzáfér. Ezért rendkívül fontos, hogy sose adjuk ki root jelszavunkat senkinek és lehetőleg nehéz jelszavat használjunk. Nem lehet elégszer hangsúlyozni, hogy soha ne használjuk Linux rendszerünket rootként bejelentkezve!
Adjuk meg itt a jelszót, és soha ne veszítsük el.
Csomagválaszték:
Az alap telepítés tartalmazza az internetes és irodai használatra szánt programok minimális választékát. De egyéb programokat is telepíthetünk ebben és az ezt követő lépésben Customize now kiválasztásával. A válogatást megkönnyítendő csoportosítva találjuk meg a csomagokat. Amire figyelni érdemes, hogy legalább egy ablakkezelő rendszert és a hozzá tartozó csomagokat jelöljük be. (Alapértelmezés szerint ez a Gnome, de választhatjuk még a KDE és az XFCE felületeket is ízlés szerint) Ennek részletesebb ismertetésére most nem térnék ki, mindenki saját igényei szerint válogasson (mit válogasson: dúskáljon) a Fedora programkínálatában. Érdemes rászánni egy kis időt a válogatásra amennyiben meg akarjuk spórolni a későbbi keresgélést. De természetesen akár át is ugorhatjuk ezt a lépést rábízva a telepítőre, hogy csak a legszükségesebb csomagokat telepítse. Ezeket később úgyis átrendezhetjük igényeink szerint. Viszont ha LiveCD-ről telepítünk, nincs semmilyen lehetőségünk beavatkozni a csomagválasztásba. Ekkor a telepítő a CD-n található összes programot feltelepíti.

A Linux egyik erőssége: bőséges csomagválaszték
Ezzel le is zárult az új rendszer telepítésének első fázisa. Nyugodtan hátradőlhetünk, és lazíthaunk míg a telepítő teszi a dolgát. Miután elkészült újraindítja a rendszert. De ezzel még nem vagyunk készen! Még egy fontos beállítási fázis hátra van, amit mindenképpen el kell végeznünk, mielőtt használatba vehetnénk frissen telepített Fedora Linuxunkat. Ez pedig a Fistboot.
Első indítás: FirstBoot.
Telepítést követően köszönt bennünket új rendszerünk. Bal oldalon láthatóak azok a beállítási feladatok amiket még el kell végeznünk használat előtt. Felesleges aggódni, hamar készen leszünk vele.

Tűzfal:
Akár elolvastuk a licenc információt akár nem, az első fontos lépés a tűzfal beállítása. Ezt mindenképpen állítsuk engedélyezettre (Enabled). A megbízható szolgáltatások közül (Trusted services) azokat kell kiválasztani, amelyeket kiszolgálóként kívánunk futtatni. Amennyiben ilyen szolgáltatás nincs, nyugodtan üresen hagyhatjuk ezt a mezőt. Alul pedig megadhatjuk azokat a portokat, amikről tudjuk, hogy használni fogjuk őket, pl: torrentezéskor. Más tennivalónk egyenlőre nincs vele, így továbbléphetünk.

Tűzfal beállítása
SELinux beállítása:
A SELinuxra most nem térnék ki részletesebben, talán egy későbbi alkalommal. Ez lényegében egy - Linux kernel modulra épülő - komplex biztonsági mechanizmust megvalósító rendszer. Érdemes ezért bekapcsolva tartani! Megengedő vagy kikényszerítő módban attól függően, mennyire akarjuk szigorúan kezelni. Igaz, hogy megoszlanak a vélemények arról, szükség van -e rá desktop környezetben. Én azt vallom, hogy nem luxus a biztonság és a kezelése sem ördöngösség. Persze okozhat bonyodalmakat. De minderről később.

SELinux
Dátum és idő:
Itt beállíthatjuk a dátumot és időt, illetve szinkronizálhatjuk rendszerünket egy időszerverrel. Ez utóbbira nincs feltétlenül szükségünk.
Hardver profil:
Nos, ehhez az oldalhoz szükséges némi magyarázat. Ekkor ugyanis kapunk egy részletes listát a számítógépünkben lévő összes felismert hardverről. A rendszer felajánlja, hogy elküldi ezt a profilt a Fedora fejlesztőinek. Ezzel felmérhetik, hogy milyen hardvereket használnak a Fedora felhasználói leggyakrabban, és ezekre különösen nagy figyelmet szentelnek majd a következő kiadások fejlesztésénél. Így segíthetjük a fejlesztést. Azzal, hogy elküldjük nekik a profilt, aktivizáljuk a smolt programot, ami havi rendszerességgel küld majd jelentést a gépünkről. Persze mindezt névtelenül. Később viszont kikapcsolhatjuk ezt a szolgáltatást és dönthetünk úgy is, hogy nem szeretnénk adatokat küldeni. Ez utóbbi esetben válasszuk ki a Ne küldjön opciót és akár tovább is léphetünk.

Aktuális hardver profilunk, ahogy azt a Linux látja
Felhasználó hozzáadása:
Felmerülhet a kérdés, hogy erre miért van szükség ha már egyszer megadtuk a root jelszót. Nos a Linux rendszerekben – többnyire – legalább két felhasználóra van szükség: egyikük a teljes jogkörrel bíró root és egy korlátozott jogkörrel bíró felhasználó. Mivel a root a számítógép összes erőforrásához, és rendszer minden beállításához korlátlanul hozzáfér ezért soha ne használjuk Linuxunkat rootként bejelentkezve! Mindennapi munkához használjuk az itt beállított felhasználó fiókunkat.
Ennek a beállításához itt meg kell adnunk a felhasználó bejelentkezési nevét és a hozzá tartozó jelszót. Megadhatjuk a teljes nevet is, de ez nem feltétlenül szükséges. Miután – megismétléssel – megerősítettük jelszavunkat el is készült a felhasználói fiókunk és személyes könyvtárunk a /home/usernév útvonalon.

Új felhasználó hozzáadása
Hangkártya beállítása:
Utolsó lépésként teszteljük le a hangkártyánk helyes működését. Ehhez válasszuk ki azt a hangkártyát amelyiket használni kívánunk – már ha több is van – majd játsszuk le a minta dallamot. Ehhez érdemes a hangerőt maximumra állítani, mivel elég halk dallamról van szó. Amennyiben hallottuk azt nyugtázzuk le amikor rákérdez. Előfordulhat, hogy nem, vagy helytelenül ismeri fel a hangeszközt. Ez esetben ki kell hagyni ezt a lépést és a későbbiekben kézzel kell beállítani a hangeszközt. Szerencsére a Linux gond nélkül felismeri és használja a legtöbb hangcsipet.

Hangkártyánk beizzítása
Ezzel lényegében készen is vagyunk a telepítéssel és a telepítést követő beállításokkal. Ezután már be is jelentkezhetünk frissen telepített Fedora rendszerünkbe felhasználói nevünk és jelszavunk megadásával és használatba vehetjük hőn áhított Fedora 7-es operációs rendszerünket.
Köszönet az írásban megjelent képekért Falko Timmenek! [link]
Ez a Mű a Creative Commons Nevezd meg!-Ne add el!-Ne változtasd! 2.5 Magyarország Licenc feltételeinek megfelelően szabadon felhasználható