Többféle módja létezik annak ha szeretnél segíteni egy távolban lévő ismerősödnek vagy barátodnak. Segítségnyújtás alatt azt értem hogy valami nem jó a gépével és neked kell megoldani a sajátodról. Az egyik ilyen lehetőség a LogMeIn szoftvere, amit jómagam is használok és tökéletesen működik. A másik program pedig a Team Viewer ami hasonló célokat szolgál.
A program teljes verzióját telepítened kell ahhoz hogy másoknak tudj segíteni. Persze segítséget is kaphatsz ezen keresztül. Otthoni használatra a teljes verzió is ingyenes.
Team Viewer beállítása
Először le kell töltened a program megfelelő verzióját. Elérhető mindhárom operációs rendszerre plusz iOS-re is vagyis a most újdonság Apple iPad-re.
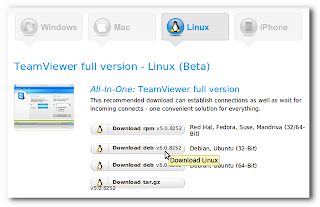
Telepítés után már tudsz olyan géphez csatlkozni melyre felkerült a teljes verzió vagy a Team Viewer Quick Support. A csatlakozáshoz kell egy azonosító és egy jelszó. A jelszót a program automatikusan generálja, ezáltal is nagyobb biztonságot tud nyújtani számodra.
A vpn és a video chat csak Windows alá elérhető. A távoli elérés, bemutató és a fájl átvitel elérhető mindhárom operációs rendszeren.
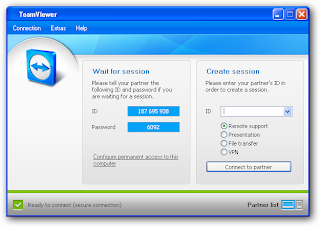
Nem kötelező elem de javasolt hogy készíts egy ingyenes fiókot a Team Viewer honlapján. Ezen keresztül tudod majd módosítani a beállításokat, a vezérelt gépeket, fájlokat megosztani vagy chatelni.
Felhasználónév létrehozásához vagy ellátogatsz a program honlapjára vagy a partnerlista melletti ikonra kattintasz majd feliratkozásra lépsz.
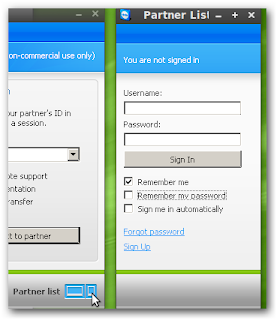
Regisztráció után beléphetsz a honlapra és elérheted a partnereket vagy létrehozhatsz egy kapcsolatot. Ez akkor töléletes megoldás ha nem vagy a gépednél de valakinek kell a segítség.

Az alapfiók létrehozása után a teljes verziós opciókat kellene megnézned és beállítani a felhasználóneved, a jelszót és az e-mailt. Így mások csatlakozhatnak anélkül a gépedhez hogy tudnák a 9 számjegyű azonosítót.
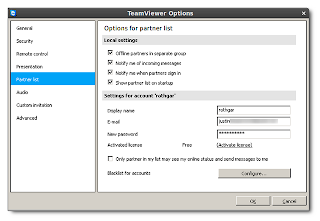
Ha már beállítottad a saját gépedet, akkor bárhonnan csatlakozhatsz hozzá. Kattints a biztonság fülre és adj meg egy jelszót a nem engedélyezett csatlakozáshoz. Így kapni fogsz egy visszajelzést ha valaki csatlakozni próbál a gépedhez. Külön szabályt állíthatsz be arra az esetre ha megsztod a géped másokkal, de korlátozni akarod az elérését. Teljes hozzáférés enegdélyezése esetén minden beállítást elvégezhetnek és elérik a merevlemezt is. Természetesen fájlokat is küldhetnek neked.
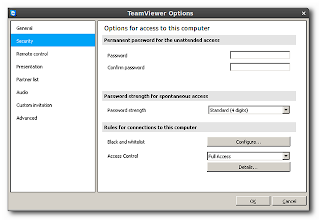
Amennyiben a távoli gépen Windows fut, akkor extra beállítási lehetőséged van. Jelszó nélkül lehet csatlakozni a géphez.
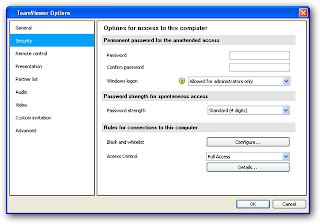 Ennél a fülnél a más gépekhez való hozzáférésed állíthatod be.
Ennél a fülnél a más gépekhez való hozzáférésed állíthatod be.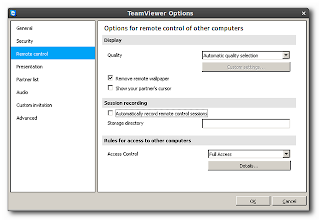
A távoli elérés menüben beállíthatod hogy saját gépeden hogy és mit láss a távoli gépből.
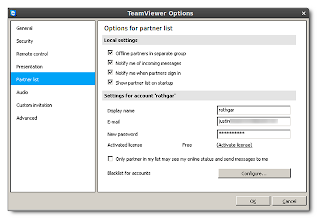
Van egy meghívás menü, itt beállíthatsz meghívót a saját géphez amit e-mailben küld el a rendszer. Tehát ha meghívsz valakit, akkor le tudja tölteni a QuickSupport klienst, vagyis fogsz tudni neki segíteni.

Az Advanced menüben reg fájlokat/beállításokat tudsz importálni és exportálni pl a hordozható verzióhoz.
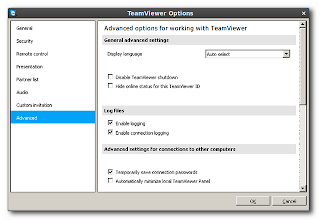
Távoli segítségnyújtás használata
Ehhez általában egy kulcs szükséges hiszen a kapcsolat titkosított csatornán át folyik. Nem csak weben keresztül működik hanem a már említett Quick Supporttal. A kliensnek le kell töltenie a kisalkalmazást a program honlapjáról. Te is elküldheted neki e-mailben az fentebb említett módon ha ezt beállítottad.
A Quick Support kizárólag Windows és OS X alatt érhető el.
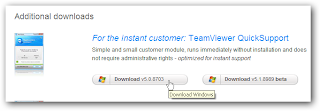
Letöltés után futtatni kell és kapni fogsz egy felhasználónév/jelszó párost.
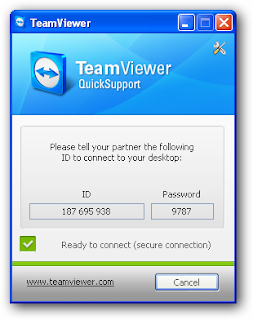
Neked a saját gépeden mindössze az azonosító számot kell beírnod az ablakba vagy webes felületen a kapcsolat létrehozásához.
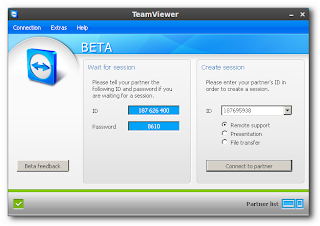
Ezután a négyjegyű jelszót kell bebillentyűzni.
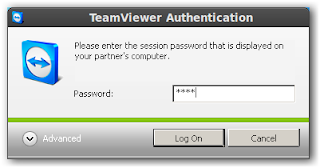
Ha egy Windows-os géphez csatlakozol amihez nem kell jelszó, akkor az advanced fület nyisd le és válaszd ki a Windows hitelesítést. Add meg a felhasználóneved és a jelszót majd logolj be.
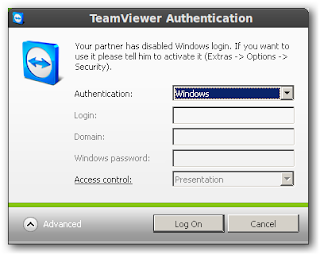
Egy új ablakban láthatod a távoli gép asztalát. Beállításoktól függően tudod vezérelni a gépet.
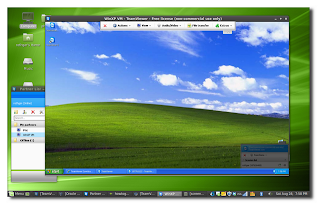
A Team Viewer ablakban láthatsz fönt egy sávot, mellyel hasznos dolgokat tudsz gyorsan elérni. Távolról újraindíthatod a másik gépet, tilthatod a felhasználó hozzáférését stb.
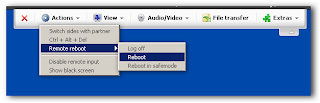
Ha több alkalommal is szeretnél csatlakozni a másik géphez akkor arra is érdmes telepíteni a teljes verziós Team Viewert. Néhány funkció szürke marad ha nem elérhető a platformodon.
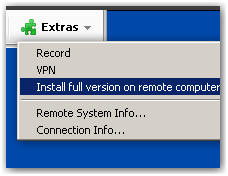
Kapcsolódás alatt küldhetsz és fogadhatsz fájlokat a másik gépről vagy gépre a fenti menüből. Kattints a file transferre és felugrik egy új ablak. A bal oldalon a te merevlemezed látható, míg jobb oldalon a másik gépé. Innen tudsz küldeni és fogadni fájlokat.
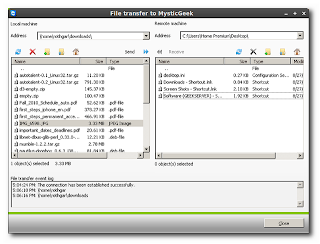
Ha korábban már felvetted a távoli gépet a partnerek listájára akkor jobb kattintás a névre és a menüből kiválasztod a fájlküldés lehetőségét.
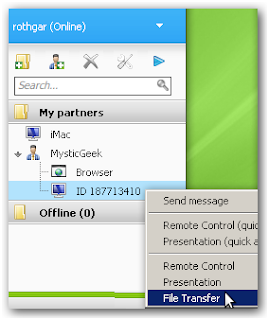
Egy kapcsolat megszakítása után van lehetőséged a gépet berakni az ismerősök listájába. Kattints az igen gombra ha később is szeretnéd használni a távoli elérést ezzel a géppel.
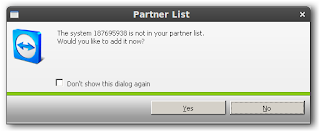
Felugrik még egy ablak hogy az ingyenes verzió kizárólag otthoni felhasználásra ingyenes. Cégeknek meg kell venni a licencet.

A Team Viewert használhatod iPadról is. Ehhez telepíteni kell a Team Viewert vagy a Team Viewer HD-t. Telepítés után már lehet is csatlakozni a másik géphez. Meg kell adni a felhasználónevet és a jelszót.

Belépés után ugyanúgy tudod használni a távoli gépet mintha előtte ülnél. Természetesen működik a multi touch is.
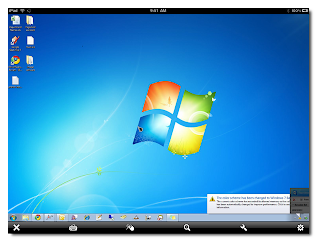
A jobb alsó sarokban van a beállítás gomb. Erre kattintva tudod módosítani a beállításokat. Beléphetsz a saját Team Viewer azonosítóddal is és másokon tudsz segíteni gyorsan és könnyen akiket előzőleg beállítottál a programban vagy weben keresztül.

Team Viewer egyéb jellemzői
A bemutató mód elég sok dologra jó főleg ha tanítani akar vele valamit az ember. Bemutató módban változtatni kell a biztonsági beállításokon hogy a felhasználók nen tudjanak túl sok dologhoz hozzáférni.
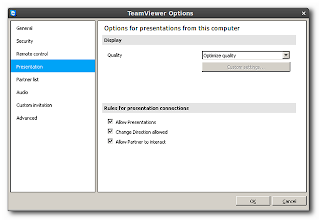
Ezután kiválaszthatod valamelyik előre beállított partnert vagy letöltheted a Quick Support klienst a másik gépre. Csatlakozás után megjelenik egy panel jobb oldalt amin keresztül chatelhetsz, létrehozhatsz konferencia hívást vagy bemutathatod a saját asztalod is.

Windowst használó gépről egy ablakot használva is tarthatsz bemutatót. Ezt persze ki is kapcsolhatod.
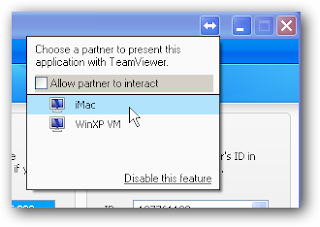
Két Windows-os gép esetében létrehozhatsz vpn kapcsolatot és játszhatsz velük vagy használhatod a megosztott nyomtatót. Az első alkalommal amikor csatlakozol egy másik Team Viewert használó géphez, akkor telepítened kell egy vpn adaptert. Kattints az igen gombra a vpn létrehozásához.
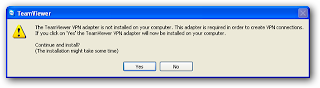
Egy vpn-t használó géphez csatlakozáskor meg kell adnod az azonosító számot és ki kell választani a listából a vpn-t.
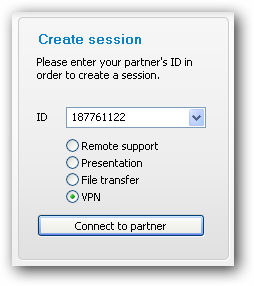
Nem támogatott platform vagy más verziójú Team Viewer esetén hibaüzenetet kaphatsz.
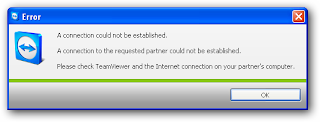
Vpn-es géphez csatlakozáskor lesz egy plusz ablakod ahol beállíthatod a kapcsolat jellemzőit és böngészheted a kliens gépet. Egyszerre több géphez is csatlakozhatsz.
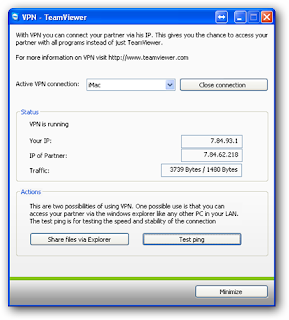
Ha rákattintasz egy megosztott fájlra akkor felugrik egy ablak benne a kliens ip címével a címsorban. Itt találod meg a megosztott nyomtatót is a kliens gépen.
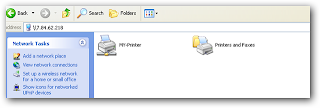
Ha nem állítottél be fájlmegosztást a neked szükséges fájlokhoz akkor megpróbálhatod elérni a rendszergazda által megosztott fájlokat. Ezek általában rejtett fájlok és mappák melyekkel engedélyezhető a távoli gépen a merevlemez böngészése. A C partíció vagy merevlemez eléréséhez csak tegyél be egy \c$ jelet az ip cím után. Így már látnod kell a teljes merevlemezt.
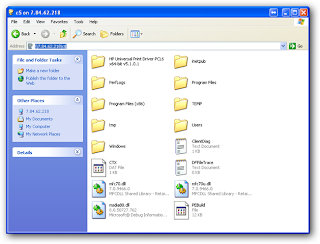
Aki megvásárolja a licencet annak lehetősége nyílik a Quick Support program szövegének és logójának megváltoztatására.
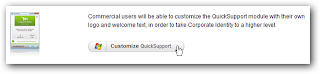
Csak töltsd ki a kérdőívet és írd be szöveget, betű színt szeretnél. A logót pedig feltölteheted. Megadhatsz saját jelszót is így nem fog a program mindig újat generálni.
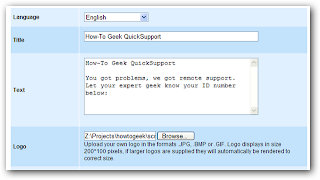
A beállítások után kapni fogsz egy linket ahonnan letöltheted a "saját" Quick Support programodat.
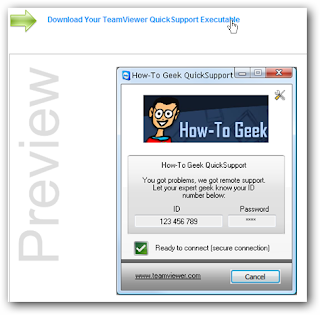
Lehetőséged van a saját oldaladra kihelyezni Team Viewer gombot. Itt is egyszerűen beállíthatod mit töltsön le aki rákattint. A végén megkapod a html kódot amit már beilleszthetsz a weboldalba.
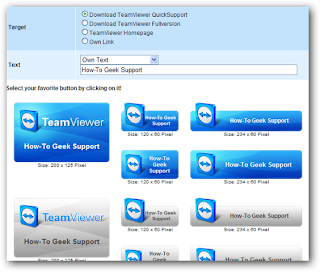
A projekt honlapja: http://teamviewer.com/index.aspx
Hordozható változat: http://portableapps.com/apps/utilities/teamviewer_portable
Forrás: http://www.howtogeek.com/howto/27120/help-computer-users-remotely-with-teamviewer/

Ez nagyon jó kis cikk volt :) Köszi!
VálaszTörlés