A CD-DVD lemezeket talán tekinthetjük megbízható adattároló eszközöknek, de mindannyian tudjuk hogy ez csak ideig-óráig igaz. 2-3 év elteltével bizony hajlamosak sérülni, vagy akár teljesen elveszni ezeken az eszközökön tárolt adataink, és ilyenkor tudjuk igazán értékelni ennek a programnak a szolgáltatásait.
A dvdisaster nem csupán arra képes hogy ellenőrizze a lemezek épségét, de bizonyos mértékű hibajavítást is megkísérel sérülések esetén. Ez néha hasznos lehet, de nem ez az ami igazán értékesé teszi számunkra az alkalmazást, hanem a kis méretű biztonsági mentés készítésének lehetősége. Ezzel a fájlal később bármikor összehasonlíthatjuk a lemezünk tartalmát, így azonnal kiderül ha valami nem stimmel, és időben lehetőségünk nyílik visszaállítani az eredeti tartalmat.
Mandriva alá forrásból telepítettem.
Töltsd le a következő fájlt: http://dvdisaster.net/downloads/dvdisaster-0.72.1.tar.bz2
Terminálban navigáljunk a letöltés helyére, majd csomagoljuk ki a fájlt a következő paranccsal:
tar xvjf dvdisaster-0.72.1.tar.bz2
Lépjünk be a kicsomagoláskor létrejött könyvtárba:
cd dvdisaster-0.72.1
A forrás lefordításához root jogosultságra van szükségünk, ezért adjuk ki a
su
parancsot, gépeljük be a jelszót és nyomjunk Entert!
Alapvetően három parancsra van szükségünk a legtöbb forrás egyszerű lefordításához és telepítéséhez, ami nálam ebben az esetben kiválóan működött.
./configure
make
make install
Amennyiben hibába futunk, érdemes megvizsgálni a ./configure kimenetét, ami leleplezi az esetlegesen hiányzó függőségeket, vagy tanulmányozni a forrás mappában megtalálható INSTALL fájlt.
Ha minden rendben lezajlott, indíthatjuk is a programot a dvdisaster paranccsal terminálból, vagy az Alt+F2 billentyűkombinációval.
Hivatalos oldal: http://dvdisaster.net/en/
2009. október 31., szombat
2009. október 30., péntek
Toorox
Ha valaki a cím alapján akar következtetni a mögötte rejlő dologra akkor elég nehéz dolga lesz. Nekem nem sok minden jutna eszembe. Azonban annyit segítek, hogy most is egy disztribúcióról lesz szó. Néha benézek az egyik kedvenc helyemre a Distrowatchra és megnézem mi frissül vagy érkezett-e újabb disztribúció a meglévők mellé. Nemrég találtam rá erre az eléggé új kiadásra amit a németek hoztak létre. Sajnos még nem volt energiám kipróbálni ezért az egyik leírásra hagyatkozom jó szokásomhoz híven. :-)
Mit lehet róla tudni?
A legfontosabb talán hogy Gentoo alapú mint a Sabayon. Ebből következhet az hogy ez is rolling release disztribúció. Live módból indul KDE 4.2.4 felülettel. Innen lehet telepíteni a merevlemezre. Érdekes módon a Knoppix hardver felismerőjét használja, arról meg lehet tudni hogy elég jó. Sajnos csak német és angol nyelven érhető el.
Telepítésnél kiválaszthatod hogy a merevlemezre vagy egy usb stickre installálja az operációs rendszert. Telepítés közben túl sok dolgot nem fog kérdezni. Létre kell hozni egy felhasználói fiókot, megadni a root jelszót és kiválasztani hová telepítse a GRUB-ot. Ebből következően nem nagy ördöngösség felpakolni.
A rendszer beállításoknál megtalálhatod az alapvető konfigurációs lehetőségeket. Alapból nincsenek kodekek, flash, grafikus kártya meghajtók, azonban az egyik könyvtárban (Meghajtók, multimédia) mindezek megvannak. Csak néhány kattintás és fel is települnek a gépedre.
Portage
Aki használt már Gentoo-t vagy valamilyen BSD-t annak van némi fogalma erről. Aki nem annak pedig újdonság lesz. Ez nem más mint a Gentoo csomagkezelője ami elsődlegesen konzolból működik jól. Persze lehet hozzá grafikus felületet is készíteni amit már a Sabayonnál is megalkottak. A Tooroxban ezt Porthole-nak hívják. Ahogy megnéztem a képernyőképen elég erős hasonlóságot mutat a Synaptic-al. Gyakorlatilag a portage grafikus megfelelője. Kilistázza a csomagokat kategóriák szerint. Kereshetsz névre majd telepítésnél jobb kattintással tudod kiválasztani mit is szeretnél vele kezdeni.
A Toorox féle portage teljes mértékben megegyezik a Gentooéval, így a frissítések közvetlenül onnan jönnek. A szoftvereket a Porthole az unstable branchból telepíti, így minden nagyon friss. Úgy általában a csomagtelepítés probléma nélkül lezajlik, de a cikkíró nem javasolja kezdőknek az "update world" használatát. Ez valami olyasmi mint az apt-get dist-upgrade.
Hardver felismerés
A cikk elején már volt róla szó hogy a Toorox a Knoppix hardver felismerőjét használja. Ez szinte mindent automatikusan beállít, pl az internet is DHCP-n keresztül csont nélkül megy.
A rendszerhez ajánlott 1Gb memória, de azt gondolom ennél azért jóval több van a mai gépekben.
Külső és szoftverek
A külsőre nem lehet panasz. Elég sok dolog elérhető az asztalról közvetlenül is. Látható a fájlrendszer, elindíthatók a gyakoribb alkalmazások és a Dolphin. Ezt hivják starternek.
A Toorox képfájl 1,7Gb ami tartalmaz szinte mindent. Telepítés után a legszükségesebb szoftverek megtalálhatók a gépeden. Ha valami nincs ott, akkor a Portage-ból több ezer alkalmazás telepíthető.
Összegzés
A Toorox azoknak ideális, akik szeretnék használni a Gentoot nehézségek és bonyolult konfigurálás nélkül. Megkapod a stabilitást, a friss csomagokat és a Portage előnyeit.
A Sabayonnal ellentétben a Toorox sokkal közelebb áll az alap Gentoohoz mivel nem használ saját csomagokat és tárolókat.

Honlap: http://toorox.de/
Letöltés: http://toorox.de/index.php/en/download
Forrás: http://lwn.net/Articles/342642/
Mit lehet róla tudni?
A legfontosabb talán hogy Gentoo alapú mint a Sabayon. Ebből következhet az hogy ez is rolling release disztribúció. Live módból indul KDE 4.2.4 felülettel. Innen lehet telepíteni a merevlemezre. Érdekes módon a Knoppix hardver felismerőjét használja, arról meg lehet tudni hogy elég jó. Sajnos csak német és angol nyelven érhető el.
Telepítésnél kiválaszthatod hogy a merevlemezre vagy egy usb stickre installálja az operációs rendszert. Telepítés közben túl sok dolgot nem fog kérdezni. Létre kell hozni egy felhasználói fiókot, megadni a root jelszót és kiválasztani hová telepítse a GRUB-ot. Ebből következően nem nagy ördöngösség felpakolni.
A rendszer beállításoknál megtalálhatod az alapvető konfigurációs lehetőségeket. Alapból nincsenek kodekek, flash, grafikus kártya meghajtók, azonban az egyik könyvtárban (Meghajtók, multimédia) mindezek megvannak. Csak néhány kattintás és fel is települnek a gépedre.
Portage
Aki használt már Gentoo-t vagy valamilyen BSD-t annak van némi fogalma erről. Aki nem annak pedig újdonság lesz. Ez nem más mint a Gentoo csomagkezelője ami elsődlegesen konzolból működik jól. Persze lehet hozzá grafikus felületet is készíteni amit már a Sabayonnál is megalkottak. A Tooroxban ezt Porthole-nak hívják. Ahogy megnéztem a képernyőképen elég erős hasonlóságot mutat a Synaptic-al. Gyakorlatilag a portage grafikus megfelelője. Kilistázza a csomagokat kategóriák szerint. Kereshetsz névre majd telepítésnél jobb kattintással tudod kiválasztani mit is szeretnél vele kezdeni.
A Toorox féle portage teljes mértékben megegyezik a Gentooéval, így a frissítések közvetlenül onnan jönnek. A szoftvereket a Porthole az unstable branchból telepíti, így minden nagyon friss. Úgy általában a csomagtelepítés probléma nélkül lezajlik, de a cikkíró nem javasolja kezdőknek az "update world" használatát. Ez valami olyasmi mint az apt-get dist-upgrade.
Hardver felismerés
A cikk elején már volt róla szó hogy a Toorox a Knoppix hardver felismerőjét használja. Ez szinte mindent automatikusan beállít, pl az internet is DHCP-n keresztül csont nélkül megy.
A rendszerhez ajánlott 1Gb memória, de azt gondolom ennél azért jóval több van a mai gépekben.
Külső és szoftverek
A külsőre nem lehet panasz. Elég sok dolog elérhető az asztalról közvetlenül is. Látható a fájlrendszer, elindíthatók a gyakoribb alkalmazások és a Dolphin. Ezt hivják starternek.
A Toorox képfájl 1,7Gb ami tartalmaz szinte mindent. Telepítés után a legszükségesebb szoftverek megtalálhatók a gépeden. Ha valami nincs ott, akkor a Portage-ból több ezer alkalmazás telepíthető.
Összegzés
A Toorox azoknak ideális, akik szeretnék használni a Gentoot nehézségek és bonyolult konfigurálás nélkül. Megkapod a stabilitást, a friss csomagokat és a Portage előnyeit.
A Sabayonnal ellentétben a Toorox sokkal közelebb áll az alap Gentoohoz mivel nem használ saját csomagokat és tárolókat.

Honlap: http://toorox.de/
Letöltés: http://toorox.de/index.php/en/download
Forrás: http://lwn.net/Articles/342642/
2009. október 25., vasárnap
Hogyan telepíthetsz Dropboxot Ubuntu 9.10/9.04/8.10 alá
Én szeretem az online tárhelyeket. Főleg ha mindezt ingyen adják. Az már csak hab a tortán ha még a gépen lévő dolgokat is tudom szinkronizálni. Akkor azt hiszem nekem szól a következő cikk. Meg neked is. :-) Ugyanis egy ingyenes alkalmazásról a Dropboxról lesz szó. Ez egy keresztplatformos alkalmazás amivel tárolhatsz és szinkronizálhatsz fájlokat a tárhelyen. Csak be kell húzni a Dropbox mappába a fájlokat, és mehet a szinkronizálás.
A Dropbox mappában lévő fájlok megoszthatók más dropbox-al rendelkezőkkel, illetve webről is elérhető. A fájlok feltöltése manuálisan történik böngészőn keresztül.
Alapból 2GB-os tárhelyet kapsz, ami egészen 100Gb-ig bővíthető természetesen pénzért.
Dropbox telepítése Ubuntu alá
Először szerkeszteni kell a tárolók listáját.
gksudo gedit /etc/apt/sources.list
Hozzá kell adni a következő sorokat....
Ubuntu 9.10 felhasználóknak
deb http://linux.getdropbox.com/ubuntu karmic main deb-src http://linux.getdropbox.com/ubuntu karmic main
Ubuntu 9.04 felhasználóknak
deb http://linux.getdropbox.com/ubuntu jaunty main deb-src http://linux.getdropbox.com/ubuntu jaunty main
Ubuntu 8.10 felhasználóknak
deb http://linux.getdropbox.com/ubuntu intrepid main deb-src http://linux.getdropbox.com/ubuntu intrepid main
Ubuntu 8.04 felhasználóknak
deb http://linux.getdropbox.com/ubuntu hardy main deb-src http://linux.getdropbox.com/ubuntu hardy main
Mentsd el az egészet és lépj ki. Most jön a GPG kulcs telepítése.
gpg
Most frissíteni kell a tárolók listáját.
sudo apt-get update
Telepítsd fel az alkalmazást
sudo apt-get install nautilus-dropbox

Dropbox honlapja: http://www.getdropbox.com/tour/2
Forrás: http://www.ubuntugeek.com/howto-install-dropbox-in-ubuntu-9-10karmic9-04jaunty8-10intrepid8-04hardy.html
A Dropbox mappában lévő fájlok megoszthatók más dropbox-al rendelkezőkkel, illetve webről is elérhető. A fájlok feltöltése manuálisan történik böngészőn keresztül.
Alapból 2GB-os tárhelyet kapsz, ami egészen 100Gb-ig bővíthető természetesen pénzért.
Dropbox telepítése Ubuntu alá
Először szerkeszteni kell a tárolók listáját.
gksudo gedit /etc/apt/sources.list
Hozzá kell adni a következő sorokat....
Ubuntu 9.10 felhasználóknak
deb http://linux.getdropbox.com/ubuntu karmic main deb-src http://linux.getdropbox.com/ubuntu karmic main
Ubuntu 9.04 felhasználóknak
deb http://linux.getdropbox.com/ubuntu jaunty main deb-src http://linux.getdropbox.com/ubuntu jaunty main
Ubuntu 8.10 felhasználóknak
deb http://linux.getdropbox.com/ubuntu intrepid main deb-src http://linux.getdropbox.com/ubuntu intrepid main
Ubuntu 8.04 felhasználóknak
deb http://linux.getdropbox.com/ubuntu hardy main deb-src http://linux.getdropbox.com/ubuntu hardy main
Mentsd el az egészet és lépj ki. Most jön a GPG kulcs telepítése.
gpg
--keyserver pgp.mit.edu --recv-keys 3565780EMost frissíteni kell a tárolók listáját.
sudo apt-get update
Telepítsd fel az alkalmazást
sudo apt-get install nautilus-dropbox

Dropbox honlapja: http://www.getdropbox.com/tour/2
Forrás: http://www.ubuntugeek.com/howto-install-dropbox-in-ubuntu-9-10karmic9-04jaunty8-10intrepid8-04hardy.html
2009. október 24., szombat
Chakra projekt

Október 23.-án, a Deák-téren sikerült összeszednem egy kiadós megfázást, úgyhogy minden más elfoglaltságomat és világi hívságaimat sztornózva tudok ismét Linux-szal foglalkozni ezen a hétvégén.
A mai áldozatom a Chakra névre hallgató disztribúció.
Ezt a terjesztést németek dobták össze (+pont), Arch Linux alapokon. Fontos dolog következik ebből: mivel Arch, ezért ez is ún. "rolling release" disztribúció, vagyis nincsenek igazi kiadásai, hanem folyamatosan frissül (a telepítéshez mindig az aktuális snapshot-ot használjuk). A személyes indíttatás pedig a KDE4 (+pont).
A honlap elmondása szerint nem is tartják fejlesztői önálló terjesztésnek, "distrolet"-ként aposztrofálják a Chakrát. Megvan az oka a szerénységnek, ugyanis ez a disztribúció gyakorlatilag egy barátságos Arch Linux, alapértelmezett KDE4-es asztali környezettel, grafikus felületű Pacman-csomagtelepítővel, automatikus frissítési lehetőséggel és egy Arxin nevű konfiguráló programmal. A terjesztés érdekessége, hogy Arch-ra optimalizált és mindig friss KDE környezetet szállít.
A disztribúció jelenleg még a fejlesztői kiadásnál tart (development release), de az Arch alapok miatt meglehetősen stabil. A saját, grafikus alkalmazásaikon azonban még van mit csiszolni: az automatikus frissítés nálam néha furán viselkedett, a Pacman grafikus gui-ja, a Shaman pedig nem képes a konzolos telepítés minden lehetőségét kihasználni és gyakran fagy. Ezeket azonban ki lehet kerülni a parancssorral, van hozzá forrás az interneten bőven.
A rendszer stabilitását alapvetően az határozza meg, hogy milyen KDE csomagokat használunk: ugyanis a Chakrában a 3.5.10-estől, a jelenleg stabil 4.3.2-esen át a fejlesztői szintű asztali környezeten át minden KDE variáns megtalálható.
Az alap kiszerelés a live DVD, viszont ha szeretnénk telepíteni, akkor érdemes úgy bootolni, hogy live módba már töltse be videokártyánk zárt meghajtóját, mert így a telepítésnél már fel fogja ajánlani annak installálását is. Mindenképpen a DVD-s kiszerelést érdemes felrakni, mert a lokalizáció kiválasztása után már magyarul fogad minket a telepített rendszer.
Jelenleg a Chakra az Arch Linux-nál jóval emészthetőbb kiszerelésben kínálja az "ős" előnyeit, ezért kipróbálásra érdemesnek találom. Aki szereti a "rolling release" terjesztéseket, az mindenképp vessen rá egy pillantást.
A mai áldozatom a Chakra névre hallgató disztribúció.
Ezt a terjesztést németek dobták össze (+pont), Arch Linux alapokon. Fontos dolog következik ebből: mivel Arch, ezért ez is ún. "rolling release" disztribúció, vagyis nincsenek igazi kiadásai, hanem folyamatosan frissül (a telepítéshez mindig az aktuális snapshot-ot használjuk). A személyes indíttatás pedig a KDE4 (+pont).
A honlap elmondása szerint nem is tartják fejlesztői önálló terjesztésnek, "distrolet"-ként aposztrofálják a Chakrát. Megvan az oka a szerénységnek, ugyanis ez a disztribúció gyakorlatilag egy barátságos Arch Linux, alapértelmezett KDE4-es asztali környezettel, grafikus felületű Pacman-csomagtelepítővel, automatikus frissítési lehetőséggel és egy Arxin nevű konfiguráló programmal. A terjesztés érdekessége, hogy Arch-ra optimalizált és mindig friss KDE környezetet szállít.
A disztribúció jelenleg még a fejlesztői kiadásnál tart (development release), de az Arch alapok miatt meglehetősen stabil. A saját, grafikus alkalmazásaikon azonban még van mit csiszolni: az automatikus frissítés nálam néha furán viselkedett, a Pacman grafikus gui-ja, a Shaman pedig nem képes a konzolos telepítés minden lehetőségét kihasználni és gyakran fagy. Ezeket azonban ki lehet kerülni a parancssorral, van hozzá forrás az interneten bőven.
A rendszer stabilitását alapvetően az határozza meg, hogy milyen KDE csomagokat használunk: ugyanis a Chakrában a 3.5.10-estől, a jelenleg stabil 4.3.2-esen át a fejlesztői szintű asztali környezeten át minden KDE variáns megtalálható.
Az alap kiszerelés a live DVD, viszont ha szeretnénk telepíteni, akkor érdemes úgy bootolni, hogy live módba már töltse be videokártyánk zárt meghajtóját, mert így a telepítésnél már fel fogja ajánlani annak installálását is. Mindenképpen a DVD-s kiszerelést érdemes felrakni, mert a lokalizáció kiválasztása után már magyarul fogad minket a telepített rendszer.
Jelenleg a Chakra az Arch Linux-nál jóval emészthetőbb kiszerelésben kínálja az "ős" előnyeit, ezért kipróbálásra érdemesnek találom. Aki szereti a "rolling release" terjesztéseket, az mindenképp vessen rá egy pillantást.
Néhány kép:
Módosított KDE 4.3.2-es desktop:
Módosított KDE 4.3.2-es desktop:

Pacman gui (Shaman):

Automatikus frissítés beállításai:

2009. október 21., szerda
Ubuntu kinézetének átalakítása Win7 külsővé
Ez az a tipikusan flame-et elindító téma. Minek nekünk win külső, ha a linuxos asztalt is szépen lehet alakítgatni. Nos, teljes mértékben igaz. Ennek ellenére szeretnék azoknak is kedvezni, akiknek bejön a 7-es windows dizájn. Ne felejtsük el annak idején a Vista is nagy sikert aratott. Mármint a külső terén.
Tehát nézzük a nagy átalakító showt. Nem is kell sok dolog hozzá, csak egy átváltoztató csomagösszeállítás. Ez megváltoztatja a hátteret, a gombokat, a panelt, a gnome menüt, a hangokat, egyszóval szinte mindent.
Win7 külső telepítése
Le kell töltened a csomagot innen: http://www.gnome-look.org/content/show.php/Win7+Transformation+Pack+for+Ubuntu?content=113909
Majd a témákhoz feltelepíteni.
A hang alapból nem változik meg, neked kell egy apró cserét végrehajtanod. Vagyis Rendszer/Beállítások/Hangok és itt meg kell változtatnod a hangokat a win7-esre.


Forrás: http://www.ubuntugeek.com/win7-transformation-pack-for-ubuntu.html
Tehát nézzük a nagy átalakító showt. Nem is kell sok dolog hozzá, csak egy átváltoztató csomagösszeállítás. Ez megváltoztatja a hátteret, a gombokat, a panelt, a gnome menüt, a hangokat, egyszóval szinte mindent.
Win7 külső telepítése
Le kell töltened a csomagot innen: http://www.gnome-look.org/content/show.php/Win7+Transformation+Pack+for+Ubuntu?content=113909
Majd a témákhoz feltelepíteni.
A hang alapból nem változik meg, neked kell egy apró cserét végrehajtanod. Vagyis Rendszer/Beállítások/Hangok és itt meg kell változtatnod a hangokat a win7-esre.


Forrás: http://www.ubuntugeek.com/win7-transformation-pack-for-ubuntu.html
2009. október 19., hétfő
Vega Strike telepítése Ubuntu alá
Rendszeresen visszatérő téma nálam a játék. Elsősorban azért, hogy eloszlassam a Windows használók kételyeit miszerint linux alá nincs játék. Másrészt én is szeretek vagy inkább szerettem játszani ha időm engedte. Mostanában sem energiám sem időm nincs erre...
Lássuk a játék rövid leírását.
Vega Strike egy ingyenes és nyílt forráskódú többplatformos 3d-s játék. Lehet játszani egymás ellen is és a gép ellen is. Kereskedni kell, felfedezni az űr rejtelmeit és persze harcolni is. Ahogyan a pénzed engedi lehetőséged van fejlesztésre és egyéb dolgok vásárlására. Fejlesztheted a gépedet vagy akár jobbat is vehetsz helyette. Részt vehetsz veszélyesebb de kifizetődőbb harcokban is. Lehetőséged van változtatni a kapcsolatok szintjét. Vásárolhatsz szállító járműveket és elfogadhatod a küldetéseket, amiket a Küldetés számítógép felajánl.
Minimum gép szükségletek
A játék jellemzői:
A telepítés ubuntu alatt rendkívül egyszerűen megy. Nyiss egy terminált majd
sudo apt-get install vegastrike vegastrike-music

Vegastrike letöltése egyéb disztribúciókhoz: http://vegastrike.sourceforge.net/getfiles/
Youtube: http://www.youtube.com/watch?v=5ODTA16qjHM
Forrás: http://webupd8.blogspot.com/2009/10/free-open-source-space-simulation-game.html
Lássuk a játék rövid leírását.
Vega Strike egy ingyenes és nyílt forráskódú többplatformos 3d-s játék. Lehet játszani egymás ellen is és a gép ellen is. Kereskedni kell, felfedezni az űr rejtelmeit és persze harcolni is. Ahogyan a pénzed engedi lehetőséged van fejlesztésre és egyéb dolgok vásárlására. Fejlesztheted a gépedet vagy akár jobbat is vehetsz helyette. Részt vehetsz veszélyesebb de kifizetődőbb harcokban is. Lehetőséged van változtatni a kapcsolatok szintjét. Vásárolhatsz szállító járműveket és elfogadhatod a küldetéseket, amiket a Küldetés számítógép felajánl.
Minimum gép szükségletek
- Processor: Pentium I 200Mhz or Apple G3 400Mhz
- Video card: 3d card with 16Mb of memory (although it will work without a 3d card too)
- Screen color depth: 16bit
- RAM: 512 Mb (Although some users reported it works just fine with 253 MB of RAM).
A játék jellemzői:
- 15 faj, ezen belül 6 fő és 9 kliens faj
- 39 különböző képesség, csoport és kapcsolat
- randomszerűen generált űr
- több mint 5700 különböző rendszer kapcsolódik a játékhoz
- 21 különböző bolygótípus
- több mint 80 űrhajó és 230 variánsa
- minden egyes űrhajó egységesen jó repülési élményt nyújt
- 190 fegyver és torony
- 240 különböző szállító jármű
- számos "lődd ki a másikat" akció
- 10 különböző állomás
- felfedezés lehetősége
- 3D-s pilóta fülke
- 110 upgrade lehetőség
A telepítés ubuntu alatt rendkívül egyszerűen megy. Nyiss egy terminált majd
sudo apt-get install vegastrike vegastrike-music

Vegastrike letöltése egyéb disztribúciókhoz: http://vegastrike.sourceforge.net/getfiles/
Youtube: http://www.youtube.com/watch?v=5ODTA16qjHM
Forrás: http://webupd8.blogspot.com/2009/10/free-open-source-space-simulation-game.html
2009. október 18., vasárnap
blackPanther OS és az Emerald ablakdíszítés
Emerald ablakdíszítés hozzáadása compiz-fusion icon nélkül:
Először is telepítsd a szükséges csomagokat, használjuk a KpackageKit-et az egyszerűség kedvéért (feltételezem, hogy a compiz már fenn van):
Először is telepítsd a szükséges csomagokat, használjuk a KpackageKit-et az egyszerűség kedvéért (feltételezem, hogy a compiz már fenn van):
- Írd be a keresőbe: emerald, majd válaszd ki telepítésre a következő csomagokat: emerald-0.8.2-1bP, emerald-themes-0.6.0-0.20080210.1bP
- Miután végeztünk a telepítéssel, lépj be a CompizConfig Beállításkezelőbe, ott keresd meg az Effektusok-->Ablakdíszítés részt
- Az Ablakdíszítés beállításainál a Parancs részt írjuk át emerald --replace-re.
- Miután végeztünk a telepítéssel, lépj be a CompizConfig Beállításkezelőbe, ott keresd meg az Effektusok-->Ablakdíszítés részt
- Az Ablakdíszítés beállításainál a Parancs részt írjuk át emerald --replace-re.

-Jelentkezzünk ki, majd ismét be, és most már az emerald az alapértelmezett díszítőelem az ablakainkon.
Szerk.: kijelentkezés helyett az is elég lehet, ha a Rendszerbeállítások-->Személyes-->Alapértelmezett alkalmazások-->Window Manager-ben az ablakkezelőt compiz-ra váltjuk (ha eddig nem volt az).
Szerk.: kijelentkezés helyett az is elég lehet, ha a Rendszerbeállítások-->Személyes-->Alapértelmezett alkalmazások-->Window Manager-ben az ablakkezelőt compiz-ra váltjuk (ha eddig nem volt az).
Felhasználó hozzáadása blackPanther OS alatt
A blackPanther OS alapértelmezésben a live-módban használt alap-felhasználóval (blackpanther) és nagyon gyenge root jelszóval települ, ezen a rendszer felhúzása után változtassunk!
Új felhasznalót egyszerűen, a bP saját vezérlőpultjából hozzáadhatunk:
Új felhasznalót egyszerűen, a bP saját vezérlőpultjából hozzáadhatunk:
Rendszerbeállítások-->blackPanther OS-->blackPanther OS Rendszer Beállításai-->Felhasználók

Itt a root-jelszó beírása után létrehozhatjuk az új felhasználói profilunkat, jelentkezzünk ki, majd ismét be, immár az új nevünkkel, majd ugyanitt törölhetjük az alapértelmezett profilt.
A rendszergazda-jelszó megváltoztatása annyiban tér el, hogy a felhasználókezelő-eszköz beállításainál kivesszük a pipát A rendszerfelhasználók kiszűrése rovatból és máris megváltoztathatjuk root-jelszót.
Kész!
2009. október 17., szombat
Matricák disztribúciókhoz
Ez a bejegyzés nem szokványos abból a szempontból, hogy nem egy leírást szeretnék közzétenni. Egész másról van szó.
Azt gondolom egyre több a laptop az eladott számítógépek között. Ezeknek a tetején általában van valamilyen logó vagy éppen matrica az operációs rendszerről ami hajtja a gépet. Lehet Windows vagy éppen Linux is. Nos, pont ebben a témakörben szeretnék egy linket adni nektek. Mivel a blog olvasóinak többsége valamilyen linux disztribúciót használ, talán hasznos lehet a következő dolog. Van egy oldal a kde-look-on belül, ahol matricákat lehet letölteni SVG formátumban. Ezt már "csak" ki kell nyomtatni megfelelő papírra, és már lehet is ragasztani a gépedre. Ezidáig csak ubuntus matricát láttam, de itt még van ezen kívül vagy nyolc fajta. Mindenki használja egészséggel!

Link: http://www.kde-look.org/content/show.php/Various+Linux+Distro+Stickers?content=113228
Azt gondolom egyre több a laptop az eladott számítógépek között. Ezeknek a tetején általában van valamilyen logó vagy éppen matrica az operációs rendszerről ami hajtja a gépet. Lehet Windows vagy éppen Linux is. Nos, pont ebben a témakörben szeretnék egy linket adni nektek. Mivel a blog olvasóinak többsége valamilyen linux disztribúciót használ, talán hasznos lehet a következő dolog. Van egy oldal a kde-look-on belül, ahol matricákat lehet letölteni SVG formátumban. Ezt már "csak" ki kell nyomtatni megfelelő papírra, és már lehet is ragasztani a gépedre. Ezidáig csak ubuntus matricát láttam, de itt még van ezen kívül vagy nyolc fajta. Mindenki használja egészséggel!

Link: http://www.kde-look.org/content/show.php/Various+Linux+Distro+Stickers?content=113228
blackPanther OS 9.1 bemutatása

...vagyis fekete Párduc Operációs Rendszer, ugyanis ez a disztribúció magyar: Barcza Károly, alias Vector vállalata, a blackPanther Europe fejleszti.
Most szerintem sokan felkapják a fejüket, és teszik fel a kérdést: ilyen is van? A blackPanther 2003 óta létezik, és nem igazán hallani róla. Ennek is megvan az oka, ugyanis a terjesztés mind a HUP, mind a Distrowatch részéről szabályos bojkott alatt áll, nem is beszélve az Origo-ról és az Index-ről, amelynek a letöltés rovatába csupán a jócskán elavult 4-es verzió található meg, ami a felhasználóban erősen negatív képzetet ébreszthet a disztribúció fejlettségét illetően. A blackPanther-rel kapcsolatos dolgokról szinte csak a Linuxfórum idevágó topikjában olvashat az ember.
Ha Magyarországon a mostani helyzet ellenére/vagy folyományaként nem lenne fojtogató M$-nyomás (meg másmilyen is, de HP-val megbeszéltük, hogy ilyen dolgokat ide nem írok), akkor ez a gazdasági helyzet valószínűleg kedvezne egy magyar fejlesztésű Linux térnyeréséhez, mind az államigazgatásban, mind az oktatásban, stb. Annak idején, a Sulinet keretében az UHU is ezt próbálta meglovagolni, ám náluk azt kellett tapasztalni, hogy az állami támogatás elmaradásával a fejlesztéssel is leálltak, és Baglyot ma már csak a közösség tartja életben. Tulajdonképpen a Frugalware-en, és a blackPanther-en kívül nincs életképes magyar Linux-terjesztés, ezért nem értem, miért kell tovább forgácsolni erőinket mindenféle hitvitákkal.
A blackPanthert tekinthetjük kereskedelmi disztribúciónak abból a szempontból, hogy a fejlesztő egy cég, és nem egy közösség, továbbá érdekesség, hogy a webböngészőben a könyvjelzők között reklámcélú bejegyzések találhatóak (amik az előzetes szájcsempülések ellenére gyorsan eltávolíthatóak).
A bő lére eresztett filozofálgatás után essünk neki az operációs rendszer kivesézéséhez! Az agyonhallgatás ellenére a bP szépen fejlődik: hosszas kihagyás után a 9.1-es változat akár a magyar Fedora is lehetne, a csomagok frisseségét tekintve, ha nem inkább a Mandrivára hajazna. Ezt azt hiszem jól "megaszontam" :) Gondolom az rpm alapú csomagkezelés ezek után evidens. A Mandriva rokonság főleg a bP saját beállító-központjában érhető tetten, amibe integrálták a főbb kényelmi funkciókat (például: bejelentkező-menedzser, grafikus kiszolgáló beállítás-varázsló stb.), amiket a francia kuzinban megszoktunk/megszerettünk.
Most szerintem sokan felkapják a fejüket, és teszik fel a kérdést: ilyen is van? A blackPanther 2003 óta létezik, és nem igazán hallani róla. Ennek is megvan az oka, ugyanis a terjesztés mind a HUP, mind a Distrowatch részéről szabályos bojkott alatt áll, nem is beszélve az Origo-ról és az Index-ről, amelynek a letöltés rovatába csupán a jócskán elavult 4-es verzió található meg, ami a felhasználóban erősen negatív képzetet ébreszthet a disztribúció fejlettségét illetően. A blackPanther-rel kapcsolatos dolgokról szinte csak a Linuxfórum idevágó topikjában olvashat az ember.
Ha Magyarországon a mostani helyzet ellenére/vagy folyományaként nem lenne fojtogató M$-nyomás (meg másmilyen is, de HP-val megbeszéltük, hogy ilyen dolgokat ide nem írok), akkor ez a gazdasági helyzet valószínűleg kedvezne egy magyar fejlesztésű Linux térnyeréséhez, mind az államigazgatásban, mind az oktatásban, stb. Annak idején, a Sulinet keretében az UHU is ezt próbálta meglovagolni, ám náluk azt kellett tapasztalni, hogy az állami támogatás elmaradásával a fejlesztéssel is leálltak, és Baglyot ma már csak a közösség tartja életben. Tulajdonképpen a Frugalware-en, és a blackPanther-en kívül nincs életképes magyar Linux-terjesztés, ezért nem értem, miért kell tovább forgácsolni erőinket mindenféle hitvitákkal.
A blackPanthert tekinthetjük kereskedelmi disztribúciónak abból a szempontból, hogy a fejlesztő egy cég, és nem egy közösség, továbbá érdekesség, hogy a webböngészőben a könyvjelzők között reklámcélú bejegyzések találhatóak (amik az előzetes szájcsempülések ellenére gyorsan eltávolíthatóak).
A bő lére eresztett filozofálgatás után essünk neki az operációs rendszer kivesézéséhez! Az agyonhallgatás ellenére a bP szépen fejlődik: hosszas kihagyás után a 9.1-es változat akár a magyar Fedora is lehetne, a csomagok frisseségét tekintve, ha nem inkább a Mandrivára hajazna. Ezt azt hiszem jól "megaszontam" :) Gondolom az rpm alapú csomagkezelés ezek után evidens. A Mandriva rokonság főleg a bP saját beállító-központjában érhető tetten, amibe integrálták a főbb kényelmi funkciókat (például: bejelentkező-menedzser, grafikus kiszolgáló beállítás-varázsló stb.), amiket a francia kuzinban megszoktunk/megszerettünk.

Vector 6500 telepíthető csomagot ígér, ám ahogy megfigyeltem, a Mandriva saját csomagjait fel lehet húzni a rendszerre, ám erre eddig nem sok szükségem mutatkozott, eddig mindent megtaláltam, amit kerestem. Egyedül a vlc media player-rel voltak gondok, de azt maximálisan kiváltja a rendszer-alapértelmezettként használt, szintén magyar mplayer.
Mivel a blackPanther kifejezetten a windows-ról való átállást célozza meg, ezért az alapértelmezett asztali környezete a KDE, ami a jelenlegi verzióban a 4.2-es. Mint azt már a Sabayonról szóló cikkben említettem, itt voltak gondjaim a sebességgel, ami a legújabb 2.6.30-as kernel és a legfrissebb, hivatalos oldalról letöltött Nvidia meghajtó felhegesztése után meg is oldódtak.
Mivel a blackPanther kifejezetten a windows-ról való átállást célozza meg, ezért az alapértelmezett asztali környezete a KDE, ami a jelenlegi verzióban a 4.2-es. Mint azt már a Sabayonról szóló cikkben említettem, itt voltak gondjaim a sebességgel, ami a legújabb 2.6.30-as kernel és a legfrissebb, hivatalos oldalról letöltött Nvidia meghajtó felhegesztése után meg is oldódtak.

A blackPanther alapértelmezett csomagkezelője a Kpackagekit, egy végtelenül egyszerű, "beírom-rákattintok-telepítek" alkalmazás. Van egy saját fejlesztésű programja, az Rpmanager, ami még béta, ezért én személy szerint a konzolból történő urpmi parancsok használatát javaslom (bár gond nélkül lehet boldogulni a grafikus felületen is), amit a mandrivásoknak szintén nem kell bemutatni, a többiek pedig részletes leírásokat találhatnak hozzá a Google-n.
A blackPanther-t, ahogy a Mandrivát is, a kezdőknek, vagy a kényelmeseknek találták ki, és ha nem valami utólag toldozgatott-foltozgatott, alapból is problémás géped van (mint nekem), akkor telepítés után szinte kulcsrakész a rendszer, egy röpke negyed-fél óra csinosítgatás, és már lehet is pörgetni a kompiz-kockát filmnézés-zenehallgatás közben :)
A blackPanther-t, ahogy a Mandrivát is, a kezdőknek, vagy a kényelmeseknek találták ki, és ha nem valami utólag toldozgatott-foltozgatott, alapból is problémás géped van (mint nekem), akkor telepítés után szinte kulcsrakész a rendszer, egy röpke negyed-fél óra csinosítgatás, és már lehet is pörgetni a kompiz-kockát filmnézés-zenehallgatás közben :)

Apropó, kompiz! A bP-ben szállított verzióval (0.7.8) nekem annyi bajom volt, hogy az animációk bővítményt sehogy sem tudtam engedélyezni. A tanácsom az, hogy a kompiz feltelepítése után hagyjatok mindent alapbeállításon, úgyis a következő Párducban már érkezik a jól működő változat, amit Vector a közeljövőre ígért. Apropó, Vector! Rendszeresen nyomon követi a fórumon zajló eseményeket, és foglalkozik is az ember nyomorával, úgyhogy én csak további sok sikert és kitartást kívánok neki munkájához!
Szerk.: ha a kompizt normális működésre akarjátok bírni, próbálkozzatok a KDE saját effektjeinek kikapcsolásával.
Egy szó, mint száz: nekem tetszik ez a Linux, egyáltalán nem sárga és savanyú és mégis a miénk, szóval a fekete Párduc nem pannon puma :)
Az UHU után is van élet, és akinek nem hajlandó a Frugalware normálisan települni, de mégis magyar terjesztést szeretne használni, annak ezt ajánlom!
Szerk.: ha a kompizt normális működésre akarjátok bírni, próbálkozzatok a KDE saját effektjeinek kikapcsolásával.
Egy szó, mint száz: nekem tetszik ez a Linux, egyáltalán nem sárga és savanyú és mégis a miénk, szóval a fekete Párduc nem pannon puma :)
Az UHU után is van élet, és akinek nem hajlandó a Frugalware normálisan települni, de mégis magyar terjesztést szeretne használni, annak ezt ajánlom!
Hasznos linkek:
blackPanther OS fórum
blackPanther OS beszerzése (összes verzió)
blackPanther OS videó-dokumentumok
blackPanther OS artwork
blackPanther OS az LME oldalán
blackPanther OS fórum
blackPanther OS beszerzése (összes verzió)
blackPanther OS videó-dokumentumok
blackPanther OS artwork
blackPanther OS az LME oldalán
2009. október 16., péntek
Tiny Core 2.4 telepítése
Na igen, megint témánál vagyunk! Aki ismer az tudja, hogy megszállottan rajongom az un. mini disztribúciókért. Persze érhet az a vád, hogy nem ide való a bejegyzés, hiszen ez alapvetően kezdő Linux felhasználóknak szóló oldal, de nekem az a véleményem, hogy a kezdőknek is meg kell ismerni a Linuxban rejlő lehetőségeket, és senkinek nem árthat meg ha néha megpróbál begépelni pár sort a terminálba.
A Tiny Core egy igazán mini Linux, hiszen a letöltött lemezképfájl alig több 10 MB-nál! Ez tartalmaz egy Busybox-ra és Tiny X-re épülő végtelenül egyszerű grafikus felületet, és néhány egészen apró alkalmazást. A rendszermag teljes egészében a memóriába töltődik, ennek eredménye a megdöbbentő gyorsaság.
Természetesen a kis méret hátránya, hogy igen kevés eszközmeghajtó fért a kernelbe, de nem is ez volt a cél. Tipikusan kábelnettel rendelkező gépekre javasolt a telepítése, és ha felismerte a hálókártyát, onnan már szinte minden lehetséges, hiszen a tárolókban rengeteg program érhető el.
Nekem nagyon tetszik, olyan mint egy apró Linux magvacska, ami éppen csak csírát eresztett, de ha gondozzuk, öntözzük és nyesegetjük, olyanra és akkorára alakítjuk, amilyenre csak akarjuk.
Telepítése annak ellenére sem bonyolult, hogy nincs hozzá telepítő szkript, hiszen tulajdonképpen csak partíciót kell gyártanunk, meg a megfelelő dolgokat a helyükre másolni. Lássuk most ennek a menetét!
Már a boot is egyszerű, semmi csicsa. Csak nyomjunk egy Entert, és alig pár másodperc múlva a grafikus felület tárul elénk.
A megjelenő ablakban klikkeljünk a File/Connect menüre, aminek hatására csomagkezelőnk beolvassa a rendelkezésre álló csomagok listáját.
Most szerkesztjük a menu.lst fájlt, amivel eláruljuk a Grub-nak hol találja a betöltendő cuccokat.
vi /mnt/hda1/boot/grub/menu.lst
Nyomjunk egy "i"-t, és kezdhetjük bepötyögni ezt a pár sort:
default 0
timeout 5
A Tiny Core egy igazán mini Linux, hiszen a letöltött lemezképfájl alig több 10 MB-nál! Ez tartalmaz egy Busybox-ra és Tiny X-re épülő végtelenül egyszerű grafikus felületet, és néhány egészen apró alkalmazást. A rendszermag teljes egészében a memóriába töltődik, ennek eredménye a megdöbbentő gyorsaság.
Természetesen a kis méret hátránya, hogy igen kevés eszközmeghajtó fért a kernelbe, de nem is ez volt a cél. Tipikusan kábelnettel rendelkező gépekre javasolt a telepítése, és ha felismerte a hálókártyát, onnan már szinte minden lehetséges, hiszen a tárolókban rengeteg program érhető el.
Nekem nagyon tetszik, olyan mint egy apró Linux magvacska, ami éppen csak csírát eresztett, de ha gondozzuk, öntözzük és nyesegetjük, olyanra és akkorára alakítjuk, amilyenre csak akarjuk.
Telepítése annak ellenére sem bonyolult, hogy nincs hozzá telepítő szkript, hiszen tulajdonképpen csak partíciót kell gyártanunk, meg a megfelelő dolgokat a helyükre másolni. Lássuk most ennek a menetét!
Már a boot is egyszerű, semmi csicsa. Csak nyomjunk egy Entert, és alig pár másodperc múlva a grafikus felület tárul elénk.
Első körben telepítenünk kell pár apró programot, amikre szükségünk lesz ahhoz, hogy minél egyszerűbben vinyóra pakoljuk a cuccot.
Jelenleg a tálcánk mindössze három ikonból áll, ezek közül is csak a jobb szélső érdekes számunkra, hiszen az indítja a csomagkezelőt.
A megjelenő ablakban klikkeljünk a File/Connect menüre, aminek hatására csomagkezelőnk beolvassa a rendelkezésre álló csomagok listáját.
Keressük meg a cfdisk.tcz csomagot és telepítsük a bal alul található Install gombbal. Van lehetőségünk kereső használatára is az ablak alján.
Ezután ugyanezen módszerrel rakjuk fel a grub-0.97-splash.tcz csomagot is. Most indítsunk egy root terminált! Klikk az asztalon, majd navigáljunk a kép alapján.
Az
fdisk -l
(kis L) paranccsal térképezzük fel milyen meghajtóink vannak.
Láthatjuk hogy a rendszer hda-nak nevezi a vinyót, így lépjünk a partíciónáláshoz a
cfdisk /dev/hda
paranccsal. Elegendő egy 100 Mb-os partíció a rendszernek, persze lehet nagyobb.
A partíciónáló használatát itt most nem kívánom részletezni, segít a Google ha nem lenne egyértelmű valami.
Ha megvan, formatáljuk az alábbi paranccsal:
mkfs.ext3 /dev/hda1 Következő lépésként csatoljuk az /mnt/hda1 könyvtárba a frissen létrehozott partíciót.
mount /dev/hda1 /mnt/hda1
Most létre fogunk hozni pár könyvtárat az új partíción.
mkdir -p /mnt/hda1/boot/grub
Tehát immáron létezik egy /boot, és egy /boot/grub könyvtár.
mkdir -p /mnt/hda1/boot/grub
Tehát immáron létezik egy /boot, és egy /boot/grub könyvtár.
Átmásoljuk a CD ugyanilyen könyvtárának teljes tartalmát a vinyóra.
cp -p /mnt/hdc/boot/* /mnt/hda1/boot/
Kapunk egy figyelmeztetést "könyvtár kihagyásról", de ez minket nem zavar.:)
cp -p /mnt/hdc/boot/* /mnt/hda1/boot/
Kapunk egy figyelmeztetést "könyvtár kihagyásról", de ez minket nem zavar.:)
Most létrehozzuk a /tce könyvtárat:
mkdir -p /mnt/hda1/tce
mkdir -p /mnt/hda1/tce
Majd létrehozunk egy fájlt, amibe a beállításokat menti a TinyCore.
touch /mnt/hda1/tce/mydata.tgz
touch /mnt/hda1/tce/mydata.tgz
Lényegében meg is vagyunk. Most még annyi dolgunk van, hogy telepítjük a Grub rendszerbetöltőt, na meg persze konfiguráljuk.
Ehhez másoljuk a helyükre a megfelelő fájlokat.
cp -p /usr/lib/grub/i386-pc/* /mnt/hda1/boot/grub/
Ehhez másoljuk a helyükre a megfelelő fájlokat.
cp -p /usr/lib/grub/i386-pc/* /mnt/hda1/boot/grub/
Most szerkesztjük a menu.lst fájlt, amivel eláruljuk a Grub-nak hol találja a betöltendő cuccokat.
vi /mnt/hda1/boot/grub/menu.lst
Nyomjunk egy "i"-t, és kezdhetjük bepötyögni ezt a pár sort:
default 0
timeout 5
title tinycore
kernel /boot/bzImage quiet
initrd /boot/tinycore.gz
Ha megvan nyomunk egy Esc-t, aztán kiteszünk egy ":", ami a képernyő alján jeleneik meg. Ez a Vi szerkesztő parancssora. Ha ide írunk egy "x"-et és nyomunk egy entert, kilép és menti az alkotásunk.
Figyelj, mert mivel Angol a billentyűkiosztás, a ":" Shift+É!
kernel /boot/bzImage quiet
initrd /boot/tinycore.gz
Ha megvan nyomunk egy Esc-t, aztán kiteszünk egy ":", ami a képernyő alján jeleneik meg. Ez a Vi szerkesztő parancssora. Ha ide írunk egy "x"-et és nyomunk egy entert, kilép és menti az alkotásunk.
Figyelj, mert mivel Angol a billentyűkiosztás, a ":" Shift+É!
Írd be a felbukkanó parancssorba:
grub
és kapsz egy újabb parancssort.:)
grub
és kapsz egy újabb parancssort.:)
Ide sorba ird be az alábbiakat, és minden sor után nyomj entert.
root (hd0,0)
setup (hd0)
quit
Nincs is más vissza, mint kikapni a CD-t, és újraindítani!
umount /mnt/hdc
eject /dev/hdc
reboot
root (hd0,0)
setup (hd0)
quit
Nincs is más vissza, mint kikapni a CD-t, és újraindítani!
umount /mnt/hdc
eject /dev/hdc
reboot
Ha mindent jól csináltál, akkor az alábbi képnek kell fogadni.
Most már vinyóról fut a rendszer, és a csomagkezelő segítségével formálhatjuk ízlésünkre.
Későbbiekben szívesen támogatnálak benneteket pár hasznos tippel a Tiny Core rendszer finomhangolásával kapcsolatban, ha lesz rá igény.
2009. október 15., csütörtök
Pattogó hang megszüntetése Ubuntu Karmic alatt
Kezdem azzal, hogy Pingwin nevű olvasónk ajánlott egy jó oldalt. Szerencsére találtam benne olyan cikkeket, amikkel megéri foglalkozni. Legalábbis én mindenképpen hasznosnak találom. Az oldalon vannak apróbb hírek, és ami teljesen passzol a mi profilunkhoz is leírások.
Kezdem is egy nyúlfarknyi, de talán annál fontosabb leírással.
Hamarosan kijön az ubuntu 9.10-es verziója, ami egyelőre béta állapotú. Ebből következően előfordulhatnak még benne hibák, amiket a fejlesztők nem orvosoltak. A cikk is egy zavaró hibáról szól. Természetesen a Launchpadon már tudnak róla a fejlesztők, és hamarosan megoldás is lesz rá. A hiba nem más mint hogy pattog vagy szaggat a hang lejátszás közben. Ez csak Intel kártyáknál jön elő.
A megoldás:
Nyomj Alt+F2-t, majd futtasd le a következő parancsot.
gksu gedit etc/modprobe.d/alsa-base.conf
Most az utolsó sor elé egy # jelet kell tenni. Ez így néz ki
#options snd-hda-intel power_save=10
Mentsd el a fájlt. Elméletileg meg kellene szűnnie a hibának.
Forrás: http://webupd8.blogspot.com/2009/10/fixing-popping-sound-in-ubuntu-karmic.html
Kezdem is egy nyúlfarknyi, de talán annál fontosabb leírással.
Hamarosan kijön az ubuntu 9.10-es verziója, ami egyelőre béta állapotú. Ebből következően előfordulhatnak még benne hibák, amiket a fejlesztők nem orvosoltak. A cikk is egy zavaró hibáról szól. Természetesen a Launchpadon már tudnak róla a fejlesztők, és hamarosan megoldás is lesz rá. A hiba nem más mint hogy pattog vagy szaggat a hang lejátszás közben. Ez csak Intel kártyáknál jön elő.
A megoldás:
Nyomj Alt+F2-t, majd futtasd le a következő parancsot.
gksu gedit etc/modprobe.d/alsa-base.conf
Most az utolsó sor elé egy # jelet kell tenni. Ez így néz ki
#options snd-hda-intel power_save=10
Mentsd el a fájlt. Elméletileg meg kellene szűnnie a hibának.
Forrás: http://webupd8.blogspot.com/2009/10/fixing-popping-sound-in-ubuntu-karmic.html
2009. október 14., szerda
Változások, információk, köszönet
Aki naponta böngészi a blogot, az bizonyára észrevette a pozitív változásokat. A legfontosabb talán a külső átalakítása. Remélem elnyeri a ti tetszéteseket is. Új skint választottunk, elkészült az új fejléc is. Ezért hálásak vagyunk Watchernek(http://watcher.ini.hu/), aki régóta "külsős" tagja a csapatnak. Mondhatjuk azt is hogy végtelen türelmű banner készítője. :-) Köszi!
Ezen kívül köszönettel tartozunk Csagának is (http://csagaster.blogspot.com/) aki összedobott nekünk egy logót/bannert.
Végül de nem utolsósorban megállapodást kötöttünk az SKL Projekt (http://skl-projekt.hu/news.php) vezetőjével, hogy a blogon megjelenő leírásokat közzéteszi az oldalán.
Nem sokkal HP csatlakozása után újabb taggal bővültünk (Bicskás), aki egy nagyon olvasmányos leírást prezentált a Sabayonnal való kapcsolatáról.Csak így tovább...
Természetesen továbbra is lehet jelentkezni a blogot szerkeszteni. Ahogy oldalt olvasható, olyan is jöhet a csapatba aki csak ritkán tud írni. Nem fontos hogy csak az eddig jellemző "hogyanok" írásában legyen jártas. Az is segítség lehet a linuxos közösségnek, ha leírja ő miként oldott meg egy problémát. Pl. egy frissítés után nem töltődik be a GRUB, vagy elállítódott a monitor felbontása,stb. Szóval jöhetnek hibaelhárításról szóló cikkek is.
Jelentkezhetsz itt: linuxhogyanok kukac lajt pont hu
Ezen kívül köszönettel tartozunk Csagának is (http://csagaster.blogspot.com/) aki összedobott nekünk egy logót/bannert.
Végül de nem utolsósorban megállapodást kötöttünk az SKL Projekt (http://skl-projekt.hu/news.php) vezetőjével, hogy a blogon megjelenő leírásokat közzéteszi az oldalán.
Nem sokkal HP csatlakozása után újabb taggal bővültünk (Bicskás), aki egy nagyon olvasmányos leírást prezentált a Sabayonnal való kapcsolatáról.Csak így tovább...
Természetesen továbbra is lehet jelentkezni a blogot szerkeszteni. Ahogy oldalt olvasható, olyan is jöhet a csapatba aki csak ritkán tud írni. Nem fontos hogy csak az eddig jellemző "hogyanok" írásában legyen jártas. Az is segítség lehet a linuxos közösségnek, ha leírja ő miként oldott meg egy problémát. Pl. egy frissítés után nem töltődik be a GRUB, vagy elállítódott a monitor felbontása,stb. Szóval jöhetnek hibaelhárításról szóló cikkek is.
Jelentkezhetsz itt: linuxhogyanok kukac lajt pont hu
2009. október 12., hétfő
Sabayon linux 5.0
Ezt a cikket egy kedves ismerősöm küldte, mert szerette volna megosztani Sabayon Linuxal kapcsolatos tapasztalatait olvasóinkkal.
Tulajdonképpen úgy vagyok a Linux-szal, mint az egyszeri gyerek az élettel: folyamatos útkeresésben vagyok, keresem azt a disztribúciót, amivel meg vagyok annyira elégedve, hogy egy javíthatatlannak tűnő hiba után ne akarjak újra windows-t rakni a gépre.
A „javíthatatlannak tűnő”-n van a hangsúly, ugyanis nem foglalkozom egy egész éve Linux-szal, így nem rendelkezem annyi tapasztalattal ,és főleg türelemmel, hogy konzolból hozzam vissza a döglött rendszert. Először 2.0-ás UHU-val, majd 8.10-es Ubuntuval, aztán 4.0-ás Debian-nal kísérleteztem. A Debian örök kedvenc maradt, viszont a sok hegesztés után sem éreztem teljes értékű desktop-rendszernek, így elkezdtem körülnézni. Először szempont volt a „debian/ubuntu-based”, de közben kipróbáltam az openSUSE-t és a Blackpanther-t, ahol megtetszett a KDE 4-es ablakkezelője. Eddig is kedveltem a 3.5-ös KDE-t, de a 4.2-es a párducba is piszok lassú volt (compizzal szaggatott is). A KDE 4.3-asról sok jót olvastam, de mivel a Debian az új stabilba nem kívánja beépíteni, ezért nem akartam visszanyergelni, így körülnéztem a neten, mit válasszak.
Itt a blogon olvastam először a Sabayon-ról, majd utánanéztem Distrowatch-on,és gondoltam kipróbálom. A disztribúció Gentoo alapú, amiről nem sok fogalmam volt/van, de javára legyen írva ennek az olasz terjesztésnek, hogy ennek nem éreztem hátrányát sem a telepítés, majd az éles rendszer testreszabása során sem.
Telepítés során legfeljebb a partíconálásnál kell odafigyelni, ami gparted alapú, tehát nem nagyon lehet belesülni. A többi művelet „tovább-tovább-elfogad”.
Előny, hogy már az installálástól fogva tud magyarul, és a kifejezetten
„sabayon-specifikus” Sulfur csomag-telepítőn és az Entropy tároló-
menedzseren kívül ritkán találkozni angol nyelvű alkalmazásokkal.
A rendszer felállása és a frissítések abszolválása után egyből neki lehet állni a testreszabásnak: a Sabayon alapból telepít Nvidia és ATI meghajtókat, zárt
forrású kodekeket (win32), és lejátszó-programokat (Amarok, VLC).
A grafikus felületű csomag-telepítőben először az „Applications” menűbe
láthatjuk a telepítésre kijelölt csomagjainkat, amit az „Installation” fül alatt, a
„Commit actions” gombbal véglegesíthetünk. További előnye a Sulfur-nak, hogy még a munka megkezdése előtt elogadtatja velünk az összes zárt licenc szerződést, majd miután ellenőrizte a függőségek meglétét, akár teljesen magára is hagyhatjuk.
A telepítési forrásokhoz nem kell újabbat hozzáadni: alapból tartalmaz
rengeteg zárt forrású szoftver-csomagot, például: Skype 2.1 , Google-earth
5.1.35 , Opera 10.
Tökéletes Linux-terjesztés nincs, ezért ennél is felfedeztem kisebb hibákat. Én a KDE 4.3-assal szállított Sabayon-t választottam a letöltésnél (Van Gnome is, és mindegyik telepítőn van Fluxbox), és ezért lehetséges, hogy nem disztibúció, hanem asztali környezet-specifikusak a következő „érdekességek”.
A qt-gtk témamotor beállításánál, miszerint a a gtk-s alkalmazások az aktuális qt témát használják, az OpenOffice ikonjai egyszerűen eltűnnek. Ha egyéni témát rendelünk a gtk-s alkalmazásokhoz, akkor ez a „fícsőr” elmúlik.
A másik, hogy a Rendszerbeállításoknál a Bejelentkező felületnél egyszerűen
nincs „Rendszergazda mód”-gomb, ezért nem igazán tudom, azon hogy tudnék bármit beállítani...
Ezeken kívül azonban semmi extra nyomorúságot nem fedeztem fel a Sabayon-ban: az új KDE 4.3 gyors (compizzal is), a rendszer stabilnak tűnik, desktop-hoz eddig minden szükséges csomagot felleltem az alap tárolóban.
Eddig tetszik, és amíg a Blackpanther ki nem növi a KDE4-es és egyéb
gyermekbetegségeit, addig remélhetőleg marad is. Jó lenne, ha lenne egy ilyen szintű magyar disztribúció.
Írta: Bicskás
Hivatalos oldal: http://www.sabayonlinux.org/
2009. október 11., vasárnap
Hogyan telepítheted a KDE 4.3.2-t Jaunty alá
A KDE közösség kiadta a KDE ablakkezelő legújabb változatát. Ez számos hibajavítást tartalmaz, ezen kívül frissítették a lokalizációs csomagokat is. Természetesen a sebességben is történtek változások.
A javítások miatt sokkal stabilabb lett, és talán nem lesz annyi összeomlás és fagyás mint ezelőtt.
KDE 4.3.2 telepítése
Először szerkeszteni kell a tárolók listáját.
gksudo gedit /etc/apt/sources.list
Add hozzá a következő tárolót.
deb http://ppa.launchpad.net/kubuntu-ppa/backports/ubuntu jaunty main
Mentsd el az egészet és lépj ki.
Add hozzá a GPG kulcsot.
gpg
Frissítsd a listát.
sudo apt-get update
Telepítsd a KDE-t.
sudo apt-get install kde

Megjegyzés: Már volt több ilyen bejegyzés ami a KDE valamelyik verziójának telepítésével foglalkozott. Ott javasolták, hogy telepítés előtt a régebbi verziót el kell távolítani. Itt nem tudom kell-e, hiszen csak egy hibajavítási kiadásról van szó.
Forrás: http://www.ubuntugeek.com/howto-install-kde-4-3-2-on-ubuntu-jaunty.html
A javítások miatt sokkal stabilabb lett, és talán nem lesz annyi összeomlás és fagyás mint ezelőtt.
KDE 4.3.2 telepítése
Először szerkeszteni kell a tárolók listáját.
gksudo gedit /etc/apt/sources.list
Add hozzá a következő tárolót.
deb http://ppa.launchpad.net/kubuntu-ppa/backports/ubuntu jaunty main
Mentsd el az egészet és lépj ki.
Add hozzá a GPG kulcsot.
gpg
--keyserver keyserver.ubuntu.com --recv 2836CB0A8AC93F7A gpg --export --armor 2836CB0A8AC93F7A | sudo apt-key add -Frissítsd a listát.
sudo apt-get update
Telepítsd a KDE-t.
sudo apt-get install kde

Megjegyzés: Már volt több ilyen bejegyzés ami a KDE valamelyik verziójának telepítésével foglalkozott. Ott javasolták, hogy telepítés előtt a régebbi verziót el kell távolítani. Itt nem tudom kell-e, hiszen csak egy hibajavítási kiadásról van szó.
Forrás: http://www.ubuntugeek.com/howto-install-kde-4-3-2-on-ubuntu-jaunty.html
2009. október 10., szombat
Parcellite, a vágólapkezelő.
Használhatjuk a tálcára ülő kis ikon segítségével, de ami igazán rugalmassá teszi az a gyorsbillentyűk támogatása, amiket természetesen ízlés szerint testre szabhatunk.
Nézzünk egy gyors példát!
Több dolgot is a vágólapra dobálunk, mondjuk a Ctrl+c kombináció használatával. Ha szeretnénk bármelyiket beilleszteni csak nyomunk egy Ctrl+Alt+h billentyűkombinációt, és a beugró kis ablakban kiválasztjuk a megfelelő sort a kurzormozgató billentyűkkel, vagy az egérrel.
Ha jól tudom minden ismert disztró tárolójában fellelhető ez a kis program, így telepítése pofon egyszerű.
su
urpmi parcellite
Ubuntun és egyéb deb alapu disztrón:
sudo apt-get install parcellite
Vagy természetesen grafikus csomagkezelővel is dolgozhatunk...
Elvileg elhelyezi magát az automatikusan induló programok között, így ezzel sem kell babrálnunk. (Mandriván megtette)
A projekt oldala: http://parcellite.sourceforge.net
2009. október 8., csütörtök
RecordMyDesktop-Avagy videó az asztalról...
 A RecordMyDesktop segítségével rendkívül egyszerűen készíthetünk videó felvételt az asztalon végzett munkánkról. Az elkészült mű OGG formátumban kerül mentésre, amit a legtöbb videómegosztó oldal alapból támogat.
A RecordMyDesktop segítségével rendkívül egyszerűen készíthetünk videó felvételt az asztalon végzett munkánkról. Az elkészült mű OGG formátumban kerül mentésre, amit a legtöbb videómegosztó oldal alapból támogat. Szerencsére a népszerűbb disztribúciók tárolóiban rendre megtaláljuk ezt a kis programot, és ez alól a Mandriva sem kivétel.
Két csomag telepítésére lesz szükségünk, amit legegyszerűbben az alábbi terminálban kiadott parancsokkal érhetünk el.
Lépjünk át rendszergazdai módba:
su
Telepítsünk az urpmi parancs használatával GNOME felületre:
urpmi gtk-recordmydesktop recordmydesktop
Vagy KDE esetén az alábbi paranccsal:
urpmi qt-recordmydesktop recordmydesktop
Ha a telepítés sikeresen lezajlott, a programot megtaláljuk az Alkalmazások/Hang és videó menüpont alatt.
Indítás után egy egyszerű kis felület fogad minket, ahol két kézreálló kis csuszka segítségével állíthatjuk a hang és videó minőségét.
Ha azt szeretnénk hogy csak egy adott ablakról készüljön videó, a Select Window gombra klikkelve kiválaszthatjuk az áldozatot.
A felvételt indíthatjuk a Felvétel gombbal, vagy a tálcán található kis ikonok segítségével, és természetesen a megállítására is ez a két mód adódik.
A felvételt indíthatjuk a Felvétel gombbal, vagy a tálcán található kis ikonok segítségével, és természetesen a megállítására is ez a két mód adódik.
Ezután a program tömöríti és menti a home könyvtárunkba a kész anyagot.
Linkek:
Hivatalos oldal: http://recordmydesktop.sourceforge.net/about.php
2009. október 6., kedd
Hogyan telepíthetsz fel Arch linuxot
Már régóta kerestem valami jó kis cikket, ami viszonylag részletesen bemutatja ennek a nagyszerű disztribúciónak a telepítését. Eddig semmit nem találtam, de ma végre ráakadtam egy jó cikkre. Tudom, hogy az Arch magyar oldalán is van leírás, de itt képernyőképek is segítenek a telepítésben. Ezért is vágtam bele a fordításba.
Előljáróban pár szó az Archról. Ez egy könnyed és rendkívül rugalmas linux disztribúció. Nem éppen a kezdőknek találták ki, mert elég sokat kell (szinte mindent) parancssorból dolgozni. i686-ra és x86_64-re lett optimalizálva. A Distrowatchon is elég nagy népszerűségnek örvend, ami abból is adóddik, hogy rendkívül jól testreszaható és tényleg csak az megy fel amire szükséged van. Az Arch is a rolling release kiadású disztribúciók táborát gazdagítja, vagyis mindig a legfrissebb csomagokat kapod, de igazi kiadások nincsenek. Mint pl. Mandriva esetében. Elég sok dokumentáció elérhető hozzá, de azt hiszem szükség is van erre.
A telepítés menete
Először is töltsd le a képfájlt innen: http://archlinux.fsf.hu/letoltesek/letoltesek
majd írd ki lemezre. Bootolj be róla, és láthatod az üdvözlő képernyőt. Üss entert.

Amint a lemez betöltődött, még látni fogsz egy másik képernyőt néhány opcióval. Az a legfontosabb amit meg kell jegyezned, hogy itt a telepítés /arch/setup-al indul. Mielőtt ezt elindítod, még létre kell hozni néhány partíciót.
Partíció létrehozása cfdisk-el
Először tudnod kell hogyan működik a cfdisk.
A fel és le nyilakkal tudsz mozogni a partíciók/szabad helyek között.
A jobb és bal nyilakkal mozogsz az elérhető funkciók között.
Enterrel hajtatod végre a kiválasztott parancsot.
Amennyiben rendelkezel néhány partícióval a lemezen, akkor jelöld ki mindet (egyiket a másik után), majd a jobb/bal nyíllal válaszd ki a törlés funkciót. Most már üres a merevlemez, elkezdhetjük a partícionálást.
Swap létrehozása

Most visszatértél a parancssorhoz, írd be hogy /arch/setup

Itt az üdvözlő képernyő, enter.

Válaszd ki a telepítési forrást, ami jelen esetben CD-ROM

Már meg is érkeztél a fő menübe, ahonnan kezelhető a teljes telepítési folyamat.

Nézzük a lehetőségeket:

Válaszd ki a SWAP partíciót, vagy ebben az esetben /dev/sda1

Amikor megkérdezi, hogy szeretnél-e fájlrendszert létrehozni a /dev/sda1-en, akkor válaszd az igent.

Most válaszd ki a root (/) partíciót (/dev/sda2)

Az ext3-as fájlrendszer nekünk tökéletesen megfelel.

A kérdésre hogy szeretnél-e fájlrendszert létrehozni a /dev/sda1-en, üss entert.

Enter a Rendben gombra amint befejezte.

Majd megkérdezi a telepítő, hogy szeretnéd-e létrehozni és felcsatolni a fájlrendszereket. Ahogyan a képen is látható, válaszd az igent.

Várj néhány másodpercig, és kapni fogsz egy üzenetet, miszerint minden partíció felcsatolva. OK majd visszatérsz a Merevlemez előkészítése főmenübe.

Válaszd a Visszatérés a főmenübe-t.

Válaszd ki a második pontot (Csomagok kiválasztása), és válaszd az első lehetőséget. (CD felcsatolása és telepítés innen)

Válaszd a CD-t tartalmazó meghajtót, amin rajta vannak a csomagok.

Várj amíg a rendszer felcsatolja a CD-t. Kapni fogsz egy üzenetet, amit nagyon figyelmesen olvass el. OK.

Válaszd ki az összes csomagot.

Amikor megkérdezi, hogy kiválasztod-e az összes csomagot , akkor üss igent.

Ezután látni fogod a telepítésre váró csomagokat. Innen még lehetőség van eltávolítani csomagokat. Ha nem akkor OK, és visszatérsz a főmenübe.

Válaszd a harmadik lehetőséget. Csomagok telepítése.

Csomagok telepítése folyamatban van. Amikor megkérdezi tőled, hogy megtartsa-e a csomagokat a pacman cache-ban, válaszd a nemet.
Elindul a csomagok telepítése.

Egy üzenet figyelmeztet arra, hogy a telepítés befejeződött. Válaszd ki a folytatást.

Visszatérsz a főmenübe, és válaszd ki a rendszer beállítását.
Az első kérdésre válaszolj igennel.

Ha szeretnél támogatást az USB-ről való rendszerindításhoz, válaszd az igent. Ha nem akkor nemet. Érdemes igennel válaszolni.

Szükséged van támogatásra a firewire eszközökhöz? Válassz szükség szerint.

Ha szeretnél bootolni pcmcia eszközökről, akkor válaszd az igent. Ellenkező esetben nem.

NFS megosztás esetén válaszd az igent. Ha nem kell, akkor nemet.

Ha raidről szeretnél bootolni, akkor válaszd az igent, ha nem tudod mi az vagy nincs rá szükség akkor a nemet.

It is ugyanaz a verzió áll fenn. raid mdp/partition szükséges neked vagy sem.

Szükséges az lvm2 kötetről történő boot neked?

Ha szeretnél titkosított kötetekről bootolni, akkor válaszd az igent. Ez ajánlott.

Végül megkérdezi, hogy a kernelt hagyományos DSDT fájl-al szeretnéd-e betölteni (aha...) Ha nem tudod mi ez akkor válaszd a nemet.

Rákérdez a telepítő, hogy mi legyen az alapértelmezett szövegszerkesztő. Jó lesz nekünk a nano is. Ezeke után látni fogsz egy listát a beállításra váró fájlokról. Ezekben kellene állítgatnod szükség szerint.
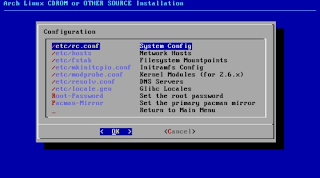
A CIKKÍRÓ azt javasolja, hagyd az az egészet úgy ahogy van, és lépj tovább a root jelszó megadásához. (Szerintem nekünk nem lesz jó az amerikai nyelv és billenytűzet kiosztás, ezért mégis csak kotorászni kellene a config fájlokat. A cikk azonban erre nem tér ki...)
Tehát a rootnál add meg a jelszót, enter, beírod ismét és enter. Ha ezzel megvagy, akkor visszatérsz a főmenübe, ahol a pacman tükröt kell beállítani. Majd visszatérünk a főmenübe.

Most jön a kernel telepítése. Látni fogsz egy listát egy azaz egy darab kernellel. Jobb híján válaszd ezt.


Ismét felmerül a kérdés, hogy a pacman cache-ben a csomagok megmaradjanak-e vagy sem. Válaszd a nemet. A kernel telepítése elkezdődik. Kapsz egy figyelmeztetést, hogy a telepítés befejeződött. Kattints a folytatásra.

OK. Most kell konfigurálnod a kernelt. Válaszolj igennel a feltett kérdésre.

Ebben az ablakban is OK kell. Visszajutsz a nano féle szöveg szerkesztőbe. Itt végig kell nézned, hogy minden rendben van-e. Majd kiléphetsz.


A képfájl újraépítése folyamatban van. Ez eltart néhány másodpercig.

Visszajutottál a főmenübe. Válaszd a rendszerbetöltő telepítését.

Itt két lehetőséged van. A GRUB és a LILO. Jobb ha a GRUB-ot választod.

Mielőtt azonban a rendszerbetöltőt feltelepíted, még érdemes átnézned a konfig fájlt. OK, és használhatod a szövegszerkesztőt.

Ha minden rendben, akkor kiléphetsz.

Most ki kell választanod melyik partícióra települjön a GRUB. Alapértelmezett a /dev/sda/ Ez neked is jó lesz. Enter.

Kérdés: Telepítve van-e raid szoftver.

A rendszerbetöltő telepítése befejeződött. OK.

Lépj ki a telepítőből, és indítsd újra a gépet.

Vedd ki a lemezt a meghajtóból. A rendszer már a merevlemezről fog betöltődni. Látnod kell a GRUB-ot is.

A login képernyőnél írd be a felhasználónevet ami itt root, majd a jelszót. Starx-el tudod elindítani a grafikus felületet.

Megjegyzés: Tisztában vagyok vele, hogy a cikk elég régi, de a lényeg azóta sem sokat változott. Ezen kívül nem annyira részletes mint a magyar nyelvű leírás ami pl. itt: http://archlinux.fsf.hu/rendszer-adminisztracioja/az-arch-linux-telepitese található, de mankónak mindenképpen jó lesz.
Forrás: http://news.softpedia.com/news/How-to-Install-Arch-Linux-59239.shtml
Előljáróban pár szó az Archról. Ez egy könnyed és rendkívül rugalmas linux disztribúció. Nem éppen a kezdőknek találták ki, mert elég sokat kell (szinte mindent) parancssorból dolgozni. i686-ra és x86_64-re lett optimalizálva. A Distrowatchon is elég nagy népszerűségnek örvend, ami abból is adóddik, hogy rendkívül jól testreszaható és tényleg csak az megy fel amire szükséged van. Az Arch is a rolling release kiadású disztribúciók táborát gazdagítja, vagyis mindig a legfrissebb csomagokat kapod, de igazi kiadások nincsenek. Mint pl. Mandriva esetében. Elég sok dokumentáció elérhető hozzá, de azt hiszem szükség is van erre.
A telepítés menete
Először is töltsd le a képfájlt innen: http://archlinux.fsf.hu/letoltesek/letoltesek
majd írd ki lemezre. Bootolj be róla, és láthatod az üdvözlő képernyőt. Üss entert.

Amint a lemez betöltődött, még látni fogsz egy másik képernyőt néhány opcióval. Az a legfontosabb amit meg kell jegyezned, hogy itt a telepítés /arch/setup-al indul. Mielőtt ezt elindítod, még létre kell hozni néhány partíciót.
Partíció létrehozása cfdisk-el
Először tudnod kell hogyan működik a cfdisk.
A fel és le nyilakkal tudsz mozogni a partíciók/szabad helyek között.
A jobb és bal nyilakkal mozogsz az elérhető funkciók között.
Enterrel hajtatod végre a kiválasztott parancsot.
Amennyiben rendelkezel néhány partícióval a lemezen, akkor jelöld ki mindet (egyiket a másik után), majd a jobb/bal nyíllal válaszd ki a törlés funkciót. Most már üres a merevlemez, elkezdhetjük a partícionálást.
Swap létrehozása
- Válaszd az "új-at"
- Válaszd ki hogy elsődleges
- A Backspace-el töröld vissza a rendelkezésre álló méretet (ami általában a teljes merevlemez mérete), és írd be az újat ami nagyjából kétszerese a gépben lévő RAM-nak.
- Navigálj el a "típus"hoz, majd üss entert kétszer és válaszd ki a 82-es értéket. (ami az alapértelmezett, és ismét entet kell ütnöd)
- Válaszd ki a szabad helyet a nyíllal
- Válaszd ki az "új-at"
- Válaszd az "elsődlegeset"
- Hagyd úgy a méretét ahogyan van. Ha nem akarod a teljes méretet a szervernek, akkor adj meg legalább 5Gb-ot.
- Válaszd ki a "bootolhatót"

Most visszatértél a parancssorhoz, írd be hogy /arch/setup

Itt az üdvözlő képernyő, enter.

Válaszd ki a telepítési forrást, ami jelen esetben CD-ROM

Már meg is érkeztél a fő menübe, ahonnan kezelhető a teljes telepítési folyamat.

Nézzük a lehetőségeket:
- Merevlemez előkészítése
- Csomagok kiválasztása
- Csomagok telepítése
- Rendszer beállítása
- Kernel telepítése
- Rendszerbetöltő telepítése
- Kilépés a telepítőből

Válaszd ki a SWAP partíciót, vagy ebben az esetben /dev/sda1

Amikor megkérdezi, hogy szeretnél-e fájlrendszert létrehozni a /dev/sda1-en, akkor válaszd az igent.

Most válaszd ki a root (/) partíciót (/dev/sda2)

Az ext3-as fájlrendszer nekünk tökéletesen megfelel.

A kérdésre hogy szeretnél-e fájlrendszert létrehozni a /dev/sda1-en, üss entert.

Enter a Rendben gombra amint befejezte.

Majd megkérdezi a telepítő, hogy szeretnéd-e létrehozni és felcsatolni a fájlrendszereket. Ahogyan a képen is látható, válaszd az igent.

Várj néhány másodpercig, és kapni fogsz egy üzenetet, miszerint minden partíció felcsatolva. OK majd visszatérsz a Merevlemez előkészítése főmenübe.

Válaszd a Visszatérés a főmenübe-t.

Válaszd ki a második pontot (Csomagok kiválasztása), és válaszd az első lehetőséget. (CD felcsatolása és telepítés innen)

Válaszd a CD-t tartalmazó meghajtót, amin rajta vannak a csomagok.

Várj amíg a rendszer felcsatolja a CD-t. Kapni fogsz egy üzenetet, amit nagyon figyelmesen olvass el. OK.

Válaszd ki az összes csomagot.

Amikor megkérdezi, hogy kiválasztod-e az összes csomagot , akkor üss igent.

Ezután látni fogod a telepítésre váró csomagokat. Innen még lehetőség van eltávolítani csomagokat. Ha nem akkor OK, és visszatérsz a főmenübe.

Válaszd a harmadik lehetőséget. Csomagok telepítése.

Csomagok telepítése folyamatban van. Amikor megkérdezi tőled, hogy megtartsa-e a csomagokat a pacman cache-ban, válaszd a nemet.
Elindul a csomagok telepítése.

Egy üzenet figyelmeztet arra, hogy a telepítés befejeződött. Válaszd ki a folytatást.

Visszatérsz a főmenübe, és válaszd ki a rendszer beállítását.
Az első kérdésre válaszolj igennel.

Ha szeretnél támogatást az USB-ről való rendszerindításhoz, válaszd az igent. Ha nem akkor nemet. Érdemes igennel válaszolni.

Szükséged van támogatásra a firewire eszközökhöz? Válassz szükség szerint.

Ha szeretnél bootolni pcmcia eszközökről, akkor válaszd az igent. Ellenkező esetben nem.

NFS megosztás esetén válaszd az igent. Ha nem kell, akkor nemet.

Ha raidről szeretnél bootolni, akkor válaszd az igent, ha nem tudod mi az vagy nincs rá szükség akkor a nemet.

It is ugyanaz a verzió áll fenn. raid mdp/partition szükséges neked vagy sem.

Szükséges az lvm2 kötetről történő boot neked?

Ha szeretnél titkosított kötetekről bootolni, akkor válaszd az igent. Ez ajánlott.

Végül megkérdezi, hogy a kernelt hagyományos DSDT fájl-al szeretnéd-e betölteni (aha...) Ha nem tudod mi ez akkor válaszd a nemet.

Rákérdez a telepítő, hogy mi legyen az alapértelmezett szövegszerkesztő. Jó lesz nekünk a nano is. Ezeke után látni fogsz egy listát a beállításra váró fájlokról. Ezekben kellene állítgatnod szükség szerint.
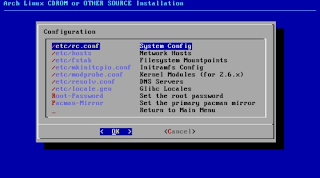
A CIKKÍRÓ azt javasolja, hagyd az az egészet úgy ahogy van, és lépj tovább a root jelszó megadásához. (Szerintem nekünk nem lesz jó az amerikai nyelv és billenytűzet kiosztás, ezért mégis csak kotorászni kellene a config fájlokat. A cikk azonban erre nem tér ki...)
Tehát a rootnál add meg a jelszót, enter, beírod ismét és enter. Ha ezzel megvagy, akkor visszatérsz a főmenübe, ahol a pacman tükröt kell beállítani. Majd visszatérünk a főmenübe.

Most jön a kernel telepítése. Látni fogsz egy listát egy azaz egy darab kernellel. Jobb híján válaszd ezt.


Ismét felmerül a kérdés, hogy a pacman cache-ben a csomagok megmaradjanak-e vagy sem. Válaszd a nemet. A kernel telepítése elkezdődik. Kapsz egy figyelmeztetést, hogy a telepítés befejeződött. Kattints a folytatásra.

OK. Most kell konfigurálnod a kernelt. Válaszolj igennel a feltett kérdésre.

Ebben az ablakban is OK kell. Visszajutsz a nano féle szöveg szerkesztőbe. Itt végig kell nézned, hogy minden rendben van-e. Majd kiléphetsz.


A képfájl újraépítése folyamatban van. Ez eltart néhány másodpercig.

Visszajutottál a főmenübe. Válaszd a rendszerbetöltő telepítését.

Itt két lehetőséged van. A GRUB és a LILO. Jobb ha a GRUB-ot választod.

Mielőtt azonban a rendszerbetöltőt feltelepíted, még érdemes átnézned a konfig fájlt. OK, és használhatod a szövegszerkesztőt.

Ha minden rendben, akkor kiléphetsz.

Most ki kell választanod melyik partícióra települjön a GRUB. Alapértelmezett a /dev/sda/ Ez neked is jó lesz. Enter.

Kérdés: Telepítve van-e raid szoftver.

A rendszerbetöltő telepítése befejeződött. OK.

Lépj ki a telepítőből, és indítsd újra a gépet.

Vedd ki a lemezt a meghajtóból. A rendszer már a merevlemezről fog betöltődni. Látnod kell a GRUB-ot is.

A login képernyőnél írd be a felhasználónevet ami itt root, majd a jelszót. Starx-el tudod elindítani a grafikus felületet.

Megjegyzés: Tisztában vagyok vele, hogy a cikk elég régi, de a lényeg azóta sem sokat változott. Ezen kívül nem annyira részletes mint a magyar nyelvű leírás ami pl. itt: http://archlinux.fsf.hu/rendszer-adminisztracioja/az-arch-linux-telepitese található, de mankónak mindenképpen jó lesz.
Forrás: http://news.softpedia.com/news/How-to-Install-Arch-Linux-59239.shtml
Feliratkozás:
Megjegyzések (Atom)






















