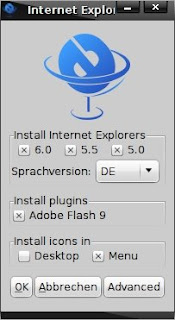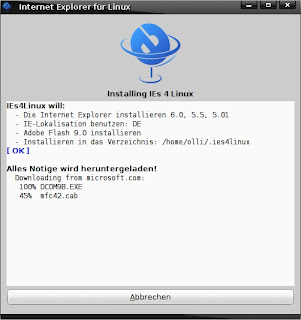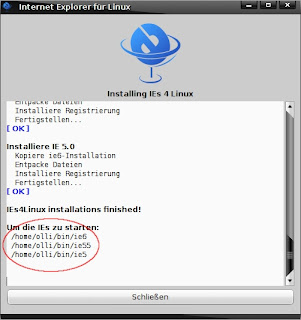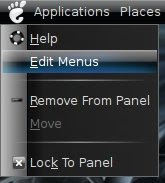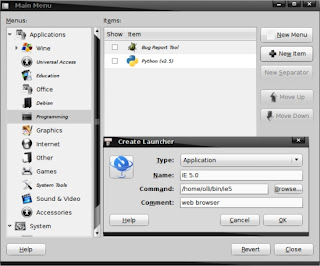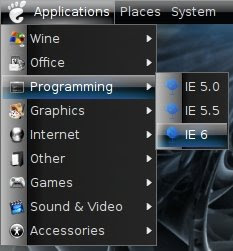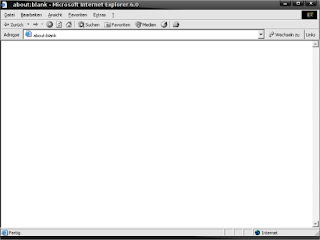A Vodafone Mobile Connect Card Driver segítségével internetes kapcsolatot hozhatsz létre 3G-s hálózatot használva. Ezzel sms-t is küldhetsz a számítógépről. A következő eszközöket támogatja a program: Huawei E620/E220/Option Globe Trotter 3G+EMA.
Ahhoz hogy a program működjön, le kell ellenőrizni a kernel verziót. Csak bizonyos verziótól felfelé működik.
Terminálba írd be hogy uname -sr
A program 2.6.17-es kernelen lett letesztelve.
Amennyiben ez a program nem található meg a disztribúcióban amit használsz, akkor letölthető csomagkezelővel is.
Telepítés előtt bizonyosodj meg róla, hogy minden függőség telepítve van-e (python-serial, python-central, python-notify, python-twisted, stb)
Debian alapú rendszereknél a "dip" csoport tagjának kell lenned. Így nézheted meg hogy melyik csoport tagja vagy: terminálba groups
Ha még nem vagy tagja, akkor így adhatod hozzá magad (Egyébként nem tudom, hogy ez mennyiben szükséges a program használatához.)
addgroup fred dipA fred helyére a saját felhasználónevet kell beírni.
Más rendszereken mint a Fedora, telepítve kell lennie a gksu-nak vagy a kdesu-nak hogy tudj csatlakozni az internetre. A program használata során root jogokkal kell rendelkezni.
Csatlakoztasd a 3G-s eszközt a géphez, és kövesd az utasításokat. Függ attól a modelltől is amit használsz, előfordulhat hogy be kell dugnod a PCMCI csatlakozási helyre (gondolom a kártyát) , vagy az USB portba.
Néhány linux verziónak problémái adódhatnak a felismerést illetően.
Most már készen állsz arra, hogy használd a 3G-s eszközödet linux alatt.
Indítsd el a programot. (Feltételezem, hogy előtte azért fel kellene telepíteni...)
Terminálba írd be a következőket:
vodafone-mobile-connect-card-driver-for-linuxAz első indítás után túl kell esned a telepítéseken/beállításokon. A program automatikusan felismeri a használt eszközt, de a kapcsolódás típusát neked kell kiválasztani.

A GPRS nem a leggyorsabb technológia, de mivel meglévő technológián alapul, és szinte mindenhol elérhető. Másrészről a 3G már szélessávú kapcsolatot ad, de mivel ez új technológia, még nem biztos hogy mindenhol elérhető.
Általában azért érdemesebb a 3G-t választani. Így a rendszer is ehhez próbál majd kapcsolódni. Amennyiben ez nem lehetséges, akkor a GPRS-t használja.
A felugró ablakban meg kell adni a PIN kódot.

Légy óvatos a PIN megadásánál, mert csak három alkalommal ronthatod el. Utána PUK kód kell a feloldáshoz.
Ha elindult a program, akkor beolvassa a kártyán lévő sms-eket és neveket.
 Csatlakozás az internetre
Csatlakozás az internetreA csatlakozáshoz nyomd meg azt a nagy zöld gombot Connect felirattal. Felugrik egy kis ablak ami arra figyelmeztet, hogy a kapcsolat létrejötte folyamatban van. Ha a kapcsolat teljesen felépült, akkor az ablak eltűnik, és a másik ablak alján láthatóvá válik a sebessége az internetnek. Ezen kívül láthatod a kapcsolat módját, és hálózat nevét mihez kapcsolódsz.

Függ az országtól is ahol használod az internetet, de előfordulhat hogy változtatni kell a beállításokon. Eszközök/Beállítások
Ha szeretnéd használni az internetes programokat( E-mail, chat, stb.), akkor csak indítsd el azokat, és használd szokás szerint. A kényelmesebb használat érdekében a Vodafone Mobile Connect program e-mail és internet ikonnal lesz a segítségedre. Ezeken kereszrül indul el az alapértelmezett e-mail és internetes program.
Az internetezés befejezése után nyomd meg a piros disconnect gombot, ami megszakítja az internetet.
Üzenetek küldése és fogadása a program segítségévelA Vodafone Mobile Connect programmal küldhetsz és fogadhatsz sms-eket a számítógépen keresztül. A menük és ikonok alatt megtalálható a címjegyzék és az sms gombok. Beleértve az új, töröl , továbbít gombokat is.

SMS íráshoz válaszd az új/sms menüt, vagy nyomj egyCtrl+ N kombinációt. Az előugró ablakban lehetőséged lesz beírni a telefonszámot, és a szöveget. A telefonszámnak nemzetközi formátumban kell szerepelnie. Ezen kívül választhatsz bármilyen számot ami szerepel a telefonkönyvben.

Az alsó részen egy kis számláló van, és itt láthatod hogy mennyi karaktert használhatsz még fel. Az sms-nél 160 karakter a limit. Az sms elküldéséhez nyomd meg az elfogad gombot. Hogy ha csak tárolni szeretnéd az sms-t vagy még szerkeszteni a későbbiekben, akkor a mentés gombot kell megnyomni.
A kisebb méretű gombsor alatt füleket találsz mint bejövők, elküldött, tárolt, telefonkönyv, stb.

A bejövő üzenetek az Inboxban tárolódnak el. Rendezhetők az üzenetek érkezési dátum, feladó és tárgy szerint is. Ha kijelölsz egy üzenetet, akkor a tartalma láthatóvá válik.

Az üzenet törléséhez ki kell jelölni, és megnyomni a törlés gombot. A továbbításhoz nyomd meg a továbbítás vagy a válaszol gombot. Attól függ mit szeretnél.
A piszkozatok és az elküldött fülek ugyanúgy működnek mint a többi. Tartalmazzák a tárolt és az elküldött üzeneteket.
Telefonkönyv menüA program segítségével kezelheted a telefonkönyv bejegyzéseidet is, szinkronizálva a SIM kártyán lévőkkel. A telefonszámok a Contact fül alatt találhatók meg.

Új név hozzáadásához navigálj el a kontaktok/új menühöz. Létrehozás után kiválaszthatod, hogy a telefon SIM kártyájára vagy a számítógépre mented-e el. Itt is a törlés gombbal van lehetőség törölni.
Beérkező üzenet esetén, amennyiben a küldő fél ismert, akkor az alkalmazás használni fogja a nevet a megjelenítés során.

Küldésnél a címzettek kiválasztahtók a listából.
 Ha valaki kipróbálja a programot, akkor nagy szívességet tenne, ha leírná a hsz részben a tapasztalatokat.
Ha valaki kipróbálja a programot, akkor nagy szívességet tenne, ha leírná a hsz részben a tapasztalatokat.Forrás:
http://www.howtoforge.com/vodafone_mobile_connect_card_driver_linux