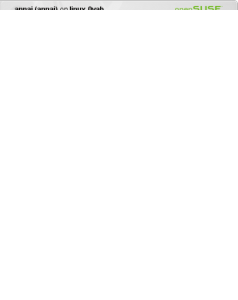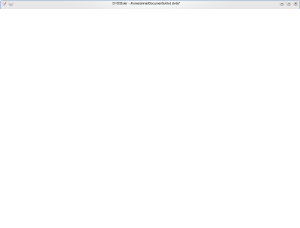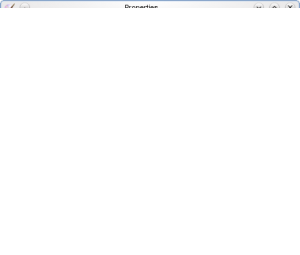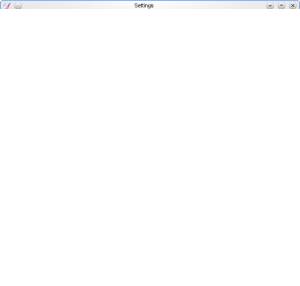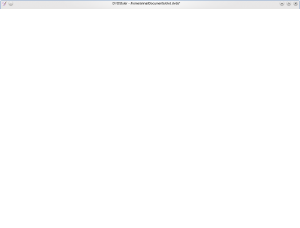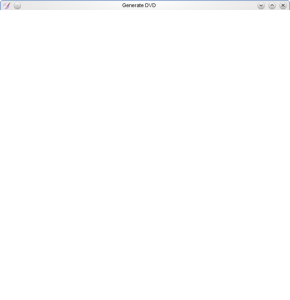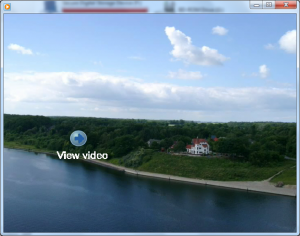Sziasztok!
Ebben és még néhány elkövetkező leírásban szeretném nektek bemutatni a Linux szerveres oldalát. Úgy érzem, hogy mindenki talál majd számára fontos, érdekes, használható információt.
Révén, hogy a legtöbben Ubuntu-t hajtanak ezért úgy gondoltam, hogy ismerkedjünk meg a papájával, a Debian-al. A Debian a nagy disztribúciók közé sorolható (mint a Suse vagy a RedHat), az egyik legjobb választás mind kiszolgáló, mind asztali használatra. Amire szükségünk lesz az egy telepítő lemez (én a DvD verziót ajánlom kis sávszélességgel rendelkezőknek, ugyanis nem kevés csomag található rajta, máskülönben a netinst verziót szoktam használni: http://cdimage.debian.org/debian-cd/5.0.6/i386/iso-cd/debian-506-i386-netinst.iso ) ami beszerezhető innen: http://cdimage.debian.org/debian-cd/5.0.6/i386/bt-dvd/
(bátorkodtam a torrent fájlokat linkelni a 32bites verzióról, hogy ne terheljük agyon a szervereiket).
Amíg folyik a letöltés talán gondoljuk át, hogy mire tudunk otthon használni egy szervert. Használhatjuk arra, hogy fájlokat osszunk meg illetve érjünk el, legyünk bárhol, lehet ez FTP vagy Samba. Használhatjuk forgalom irányítónak, ha esetleg lehalna a routerünk. Egyszerűen ide menthetjük a fontos munkánkat, a családi videókat,képeket, filmeket, zenéket. Lehet VPN vagy VNC szerverünk. SSH használatval egyszerűen tudjuk kezelni akár monitor nélkül is. A határ lényegében a csillagos ég, ki-ki magában döntse el, hogy mire lehet szüksége, mi könnyítené meg az életét.
Miután letöltöttük kiírhatjuk a lemezt és telepíthetjük élesben egy gépre, ha nincs gép akkor javaslom a VirtualBox használatát (repóból telepíthető vagy letölthető a hivatalos oldalukról: http://www.virtualbox.org/wiki/Downloads) . A gép amire telepíteném az egy 700MhZ-es Cpu-val, 120GB HDD-vel , 32MB integrált videó memóriával és 256MB Ram-al rendelkezik. Ennyi bőven elég egy otthoni szerver futtatásához. A bemutatáshoz azonban most VirtualBox-ot használok, egy 20GB kapacitású hdd-vel.
Kezdjük el a telepítést!
A telepítés az egyik legfontosabb pillére a dolgoknak, erre épül minden, mint egy háznak az alapja, ezért lépésről lépésre nézzük át együtt az egészet:
1. A bootolás után kapunk egy remek, egyszerű menüt, ahol elindíthatjuk a telepítést (Grafikusan/karakteresen), megtekinthetjük a további lehetőségeket vagy segítséget kérhetünk. Mi itt válasszuk az ’Advanced options’ pontot.
2. Ezzel beléptünk egy olyan rendszerbe ahol kiválaszthatjuk a telepítés típusát (szakértő, grafikus felületen szakértő, automata és a többi), illetve választhatunk alternatív felületet is (alapértelmezett a Gnome). Én a magam részéről nem használok grafikus felületet, de ha gondoljátok nyugodtan válasszatok mást, ha Gnome nem lenne jó. Ha minden oké, akkor válasszuk ki az ’Expert Install’ –szakértő telepítés- pontot.
3. Betölt a kernel, és egy újabb, teljesen áttekinthető menürendszer tárul elénk. Ennek a telepítésnek ennyi lenne a lényege: végig haladni minden menüponton és beállítani mindent amit kell. Első körben válasszunk nyelvet, megadjuk a területi beállításokat, majd a billentyűzet kiosztást.
4. ’A Telepítő összetevők betöltése CD-ről’ pontban tudunk olyan modulokat betölteni amelyeket a telepítés során használni szeretnénk. Szabadon választhatunk.
5. Hálózat konfigurálása: Révén,hogy nem szokás DHCP-re állítva használni egy szervert (ha csak a DHCP szerver nem úgy van konfigolva, hogy egy bizonyos eszköznek mindig ugyan azt az IP címet adja) ezért statikusan fogjuk használni. Kézzel megadjuk a szükséges adatokat majd haladunk tovább. (kis érdekesség: több DNS szervert szóközzel elválasztva adhatunk meg.) Ha ezzel megvagyunk beállítjuk az órát, az időzónát majd a lemezek észlelésével folytatjuk.
6. Az egyik legfontosabb és legérdekesebb részhez érkeztünk: a partícionáláshoz. Nos a lehetőségek adottak, ha valaki nem szeretné kézzel állítatni a dolgokat annak itt az első valamint a második menüpont megkönnyíti az életét. Én kézzel szeretem végezni a beállításokat, most se teszek másként illetve szeretném bemutatni a lehetőségek tárházát. Kiválasztjuk a partícionálni kívánt lemezt, melyen új, msdos partíciós táblát hozunk létre. A szabad helyre ütünk egy entert, majd új partíciót készítünk, melynek megadhatjuk a méretét, elsőleges vagy logikai partícióként akarjuk e használni. Én 50MB területet adtam és elsődlegesnek haasználom. Amint ezek megvoltak jön az izgalmas rész: a partíció szerkesztése. Itt megadhatjuk a csatolási pontot, a fájlrendszer típusát (ajánlott az ext3, ext4, ezek annyira nem kényesek), címkét adhatunk neki etc. A későbbi írásaimban erre a menüpontra még visszafogok térni, ahol bemutatom, hogy hogyan telepítsük a rendszert titkosított fájlrendszerre, raid kialakítása,egyszerű LVM bemutatása. Bízok benne, hogy elnyeri majd a tetszéseteket. Node kanyarodjunk vissza ide és a kis partíciónkhoz. A csatolási pontnak a /boot opciót fogom választani, a fájlrendszer típusa ext3 lesz és a boot zászlót is bekapcsolom. Ezzel kész a boot partíciónk. Amit én még külön szoktam rakni az a usr, a var és a home pontok, természeten csere területet is létre hozok (swap), majd a maradék mehet /-be. A folyamat megegyezik a fent említett /boot partíció beállításával. A méretek nálam: /home:6GB, /usr:5GB, a var:5GB, swap: 500MB a maradék a /azaz a gyökér. A változtatások után a változtatásokat lemezre írjuk és folytatjuk a műveletet az alap rendszer telepítésével.
7. A rendszer telepítés nem tart sokáig, sok teendőnk sincs. A művelet során választhatunk magot (kernelt). Szerverhez a stable-t ajánlom (2.6-686). Az initrd-be én beszoktam tölteni az összes elérhető meghajtót, néha jól jön.
8. A felhasználók felvétele teljesen átlagosan történik. Természetesen árnyék jelszavakat használunk, ha csak nem szeretnénk látni a jelszavunkat, amikor beírjuk. Felvesszük a root felhasználót, én a magam részéről nem szoktam általános felhasználót hozzá adni. Ha kell, akkor a rendszerből felveszem.
9. A csomagkezelő beállításánál megadhatunk más lemezeket is, ahonnan csomagokat tudunk telepíteni illetve http vagy ftp kapcsolatot használó tükröket is megadhatunk. Én itt a BME tükrét szoktam használni (igazából nem tudom, hogy miért, régen suliba mindig ezt használtuk, lehet onnan maradt meg ez a berögződés..), de az ftp.hu.debian.org is valószínűleg épp olyan jó. Ha nem használunk proxyt, egyszerűen nyomjunk entert mikor a rá vonatkozó beállításokkal találkozunk. Nem valószínű, hogy belefutnánk nem-szabad szoftverbe, ezért én nem is javaslom a megjelenítését az ilyen programoknak, ebből adódóan a contrib csomagokat se használjuk.
10. Az szoftver választás és telepítés során eldönthetjük, hogy részt akarunk e venni a csomaghasználati felmérésben illetve eldönthetjük, hogy milyen szoftvereket akarunk használni, telepíteni. Mivel szerverről beszélünk így teljesen hanyagolható az Asztali környezet, de tudom, hogy elég kellemetlen egyből karakteres felületen kezdeni, de gyorsabb és kisebb a gépigén. Ha nagyon szeretnénk telepítsünk fel egy asztali környezetet is azért. A magam részéről én nem élek a lehetőséggel, független ettől fogok mutatni olyan GUI programokat melyek egész jól kezelhetővé tesznek szerver alkalmazásokat.
11. Utolsó lépés következik, a rendszertöltő telepítése. Fel rakhatjuk a Lilo-t vagy a Grub-ot. Maradjunk a megszokott dolgoknál és használjuk a Grub-ot, én ebből is a legacyverziót támogatom. Természetesen a fő boot rekordba telepítjük (MBR). Nagyon jó dolog – pláne szervernél – hogy magától felajánlja a jelszóval való védettség lehetőségét, ha nem akarunk ne adjunk meg semmit, de ajánlott, hogy minél több dolgot lássunk és tapasztaljunk.
12. A telepítés befejezése pontot választva megmondhatjuk, hogy UTC szerint működik e a rendszer vagy sem, majd kapunk egy figyelmeztetést, hogy vegyük ki a lemezt, hiszen vége a telepítésnek és a gép újra fog indulni.
Lényegében ennyi egy Debian szerver telepítése, ezt majd kiegészítjük –ahogy azt már említettem- külön féle biztonsági és kényelmi gondolattal illetve a későbbiekben ebbe a rendszerbe fogunk DHCP, fájl/FTP, web szervert üzemeltetni, kipróbálni.
Az újraindulást követően betudunk jelentkezni root-ként a megadott jelszavunkkal. Első dogunk legyen megnyitni szerkesztésre a sources.list fájlt -Ő a repók listáját tárolja- és remmeljük ki a deb cdrom kezdetű sort. Ha ezt nem tesszük meg akkor a Dvd-ről akar majd először telepíteni, ami nem szerencsés, mert a repokból a frissebb verziókat is elérhetjük. A parancs a következő: nano /etc/apt/sources.list és egyszerűen szúrjunk be egy #-t az említett sorba. Ha ez megvan telepítsünk fel egy fájlkezelőt, a Midgnight Commander-t. Időnk nagy részét itt fogjuk tölteni, ebben a programban.
apt-get install mc
Az mc hoz magával egy egész kellemes szövegszerkesztőt is, az mceditort. Szerintem egész jól lehet használni szinte mindenre, a nano-tól meg aztán fényévekkel kényelmesebb. Állítsuk be alapértelmezett szövegszerkesztőnek ezt a következő paranccsal:
update-alternatives --config editor
A parancs hatására előugrik a telepített szerkesztők listája, csillaggal jelölve az aktuálisan alapértelmezett. Adjuk meg az mcedit számát majd üssünk entert. Ezzel ő lett az alapértelmezett szövegszerkesztőnk.
Összefoglalva: Feltelepítettünk egy remek, ingyenes operációs rendszert, ki-ki a saját szájíze szerint választott rá grafikus felületet vagy sem és feltelepítettünk egy fájlkezelőt valamint szövegszerkesztőt mellyel nagyon sokat fogunk dolgozni.
Az elkövetkezendőkben úgy gondoltam, hogy bemutatok egy egyszerű SSH és Samba beállítást, valamint bemutatok egy-két hasznos karakteres felületen használható programot (web böngészőt, msn és torrent klienst). Remélem egy kicsit felkeltettem az érdeklődéseteket, igyekszem mihamarabb összeszedni a gondolataimat.
Üdvözlettel: NuKe