2010. december 30., csütörtök
Boldog új esztendőt...
2010. december 24., péntek
2010. december 15., szerda
SubDownloader - Gyors és egyszerű felirat letöltő Ubuntu alatt
A jó felhasználói felület és a program könnyű kezelhetősége miatt nagyobb élmény lesz a filmek nézése ha nem kell feliratokat összevadászni hozzájuk. A SubDownloader követi a "Keep it simple" elvét.
Lássuk a jellemzőit:
- nem tartalmaz spyware-t vagy adware-t
- gyors hash algoritmus
- automatikus nyelv felismerés a feliratoknál
- mappákban keresés
- egy sorozat teljes évadának felirat feltöltése kevesebb mint egy percet vesz igénybe
- még sok minden más...
SubDownloader telepítése
Csak le kell tölteni a .deb fájlt innen https://launchpad.net/subdownloader/+download majd telepíteni. A program az Ubuntu szoftver központban is megtalálható.
sudo dpkg -i subdownloader_2.0.14-1_all.deb



Forrás: http://www.ubuntugeek.com/subdownloader-fast-and-easy-subtitle-downloader.html
2010. december 8., szerda
Compiz Fusion engedélyezése Fedora 14 (GNOME) alatt
Nouveau meghajtó szoftver telepítése
Nyisd meg a terminált. Alkalmazások/Rendszer eszközök/Terminál

Írd be a következőket:
su
yum install mesa-dri-drivers-experimental xorg-x11-drv-nouveau (Ezzel telepíted a meghajtó szofvert)
Ezután már csak ki kell logolnod és visszajelentkezni.

Compiz Fusion telepítése
Ismét meg kell nyitni a terminált és átváltani root módba
su
Most telepítsd fel a compizt.
yum install emerald-themes compiz-fusion-extras emerald compiz-fusion compiz-manager compiz-fusion-extras-gnome libcompizconfig compiz-fusion-gnome ccsm
Compiz engedélyezése
A compiz engedélyezéséhez menj el a Rendszer/Beállítások/Asztali effektek menühöz

Válaszd ki a compizt.

Az új beállításokat a rendszer leteszteli. Ha minden rendben van akkor kattints a beállítások megtartása gombra.

Ezek után engedélyezheted az asztali effekteket. Már működniük kell.

A compizt lehet konfigurálni is, egyes dolgokat engedélyezni vagy letiltani. Nyisd meg a compizconfig settings managert.

A compiz config manageren belül tudod engedélyezni a különböző effekteket.

Forrás: http://www.howtoforge.com/enabling-compiz-fusion-on-a-fedora-14-gnome-desktop-nvidia-geforce-8100
2010. november 28., vasárnap
Clementine zene lejátszó Opensuse alatt
Jellemzői:
- kereshetsz és lejátszhatsz zenét a saját gépedről
- megkeresi a zenei fájlokat az iPod-on, iPhone-on (iTunes szükséges), vagy USB meghajtón is
- távolról is irányítható Wii-vel
- hallgatható vele internetes rádió a Last.fm, SomaFM és Magnatune-ról
- importálhatók és exportálhatók m3u, xspf, pls és asx fájlok
- fülekkel elkülönített lejátszólista
- átkonvertálható a zene mp3, Ogg Vorbis, Ogg Speex, FLAC és AAC formátumokba
- a zenéket rendszerezni lehet többféleképpen
- letölthetők a hiányzó albumok a Last.fm-ről
- tag-ek szerkesztése
Clementine telepítése Opensuse alatt
Egyszerű lesz a dolgod, csak kattints a linkre: http://packman.links2linux.org/install/clementine Letöltődik a ymp fájl ami elindítja a Yast csomagkezelőt. Kövesd az utasításokat a telepítés során.
Clementine használata
Megtalálod a programot az Alkalmazások/Multimédia/Audio lejátszó menü alatt.

Az első indítás során a zenei könyvtáradat fel kell töltened. Kattints a bal oldali navigációs panelre hogy elinduljon a beállítások ablak. Kattints a zenei könyvtárra és tallózással válaszd ki a saját zenéket tartalmazó könyvtárat majd add hozzá a zenéket.

Több lehetőséged is van hogy csatlakozz online zenei alkalmazásokhoz mint pl. Last.fm. Itt megtalálod a beállítását a Wii konzolnak is.

Csatlakoztathatod a pendrive-od , iPhone/iPod-od és másolhatsz róluk vagy azokra a Clementine-ről.

Az mp3 és Ogg fájlok lejátszásához telepítened kell az alábbi gstreamer pluginokat:
- gstreamer-0_10-plugins-good
- gstreamer-0_10-plugins-bad
- gstreamer-0_10-plugins-ugly
Forrás: http://www.susegeek.com/media-player/clementine-music-player-in-opensuse-11-3/
2010. november 19., péntek
BleachBit 0.8.2 telepítése Ubuntu alá
BleachBittel gyorsan kitakaríthatod a merevlemezed, eltávolíthatod a rejtett szemetet és vigyázhatsz a személyes biztonságodra is. Törli a cache-t, a cooke-kat, az előzményeket, eltávolítja a nem használt nyelvi fájlokat és a temporary fájlokat. Létezik Windows-os változata is, de most nem erről lesz szó. Kitakarítja a böngészőket, illetve az utánuk hagyott "szemetet".
Az előző verzióhoz képest a következő újításokat tartalmazza:
- biztonságosan törli a fájlneveket az egyes mappák és fájlok törlésénél
- még biztonságosabban töröl ha kitakarítja a szabad helyet a merevlemezen
- Ubuntu 10.10 alá nem települ a bónusz csomag
- kitakarítja az Xfce xfrun 4 parancs előzményeit
- kitakarítja a Battle for Wesnoth-t
- törli az IE 7 és 8 előzményeit
- törli Win alatt a leggyakrabban használt fájlok listáját
- kitakarítja a WinZip-et
- kitakarítja a Tortoise SVN-t
- új dokumentációval rendelkezik
Nagyon egyszerű az egész, csak le kell tölteni a .deb fájlt innen http://bleachbit.sourceforge.net/download/linux és dupla kattintással telepíteni kell a fájlt.


Forrás: http://www.ubuntugeek.com/bleachbit-0-8-2-released-and-installation-instructions-included.html
2010. november 12., péntek
Nuke Szerver Szekciója II
Saját csomagtároló szerver
Nem is olyan régen azt ígértem nektek, hogy megmutogatok néhány egész hasznos, akár otthon is használható szerver funkciót. Hát lássuk!
Gondolom találkoztunk már lassú internet szolgáltatással, van akinek otthon is az van, de szeretnénk optimalizáltan használni a Linux rendszerüket. Hogy is kéne ezt? Létezik egy apt-mirror nevű program. Remekül használható mind Debian, mind Ubuntu alatt.
A program a tárolókban megtalálható. Az apt-get install apt-mirror paranccsal telepíthető, előtte érdemes azért frissíteni a tárolókat: apt-get update. Miután felkerült a program a gépünkre a /etc/apt/mirror.list szerkesztésével megadhatjuk, hogy mely repokat szeretnénk letölteni. Valami ilyesmit kell látnunk:
############# config ##################
#
#set base_path /var/spool/apt-mirror
#
# if you change the base path you must create the directories below with write privlages
#
# set mirror_path $base_path/mirror
# set skel_path $base_path/skel
# set var_path $base_path/var
# set cleanscript $var_path/clean.sh
# set defaultarch
set nthreads 20
set _tilde 0
#
############# end config ##############
deb http://ftp.bme.hu/OS/Linux/dist/debian lenny main contrib
deb-src http://ftp.bme.hu/OS/Linux/dist/debian lenny main contrib
deb http://security.debian.org/ lenny/updates main contrib
deb-src http://security.debian.org/ lenny/updates main contrib
clean http://security.debian.org/
clean http://ftp.bme.hu/OS/Linux/dist/debian
Én Debian Lenny-n használom, a security és a bme csomagjai vannak letöltve. Ide megadható az apt mappában található sources.lst fájlban felvett csomagtárolók vagyis ahonnan letöltitek a számotokra szükséges csomagokat.
Megadhatunk más mappát mint ahova letölti nekünk a dolgokat mégpedig a set base_path szerkesztésével. A mappát előtte perze meg kell csinálnunk (mkdir ~/x.y). Miután beállítottunk mindent amit szeretnénk tölteni futtatjuk a programot a következő képpen:
su – apt-mirror
apt-mirror
Elindul a letöltés, az indexelés. Nekem 40 GB volt a két repo, egy éjszaka alatt lejött, ti is inkább éjjel futtassátok.
Ha megvagyunk a letöltéssel telepítsük fel a lighttpd nevű apró webszerver programot. Nagy hasznát vesszük mivel,ennek használatával fogjuk elérni a szervert. Persze ha lokálisan - azaz a saját gépeden ahova letöltötted a csomagokat - akarod használni akkor a sources.lst-ben csak ennyit kell felvenned:
deb file:/home/apt-mirror/mirror/ftp.bme.hu/OS/Linux/dist/debian/ lenny main contrib
deb-src file:/home/apt-mirror/mirror/ftp.bme.hu/OS/Linux/dist/debian/ lenny main contrib
deb file:/home/apt-mirror/mirror/security.debian.org/ lenny/updates main contrib
deb-src file:/home/apt-mirror/mirror/security.debian.org/ lenny/updates main contrib
Értelem szerűen a file:/ után a saját elérési utad kerül.
Viszatérve, létre kell hoznunk a /var/www mappában egy-egy symlinket, függve a letöltött repok számától.
ln -s /home/apt-mirror/mirror/ftp.bme.hu/OS/Linux/dist/debian/ /var/www/bme
ln -s //home/apt-mirror/mirror/security.debian.org/ /var/www/security
Lényegében ugyan az kell legyen az elérés mint a sources.lst-ben a repo elérése.
Másik Debian kliensről így fogom elérni:
#/etc/apt/sources.lst
deb http://10.0.1.2/bme lenny main
deb-src http://10.0.1.2/bme lenny main
deb http://10.0.1.2/security lenny/updates main contrib
deb-src http://10.0.1.2/security lenny/updates main contrib
Remélem hasznosnak találják páran ezt a leírást és valamelyest megkönnyíti az éltetüket.
2010. november 6., szombat
MusicGuru- Zenék rendszerezése könnyedén
A MusicGuru tartalmaz egy érdekes részt, ez nem más mint a Design Board. A Design Board gyakorlatilag egy virtuális "játszótér" ahol rendszerezgetheted a zenéket anélkül hogy az eredeti struktúrát megbontanád. Amennyiben megvan a végleges elrendezés, akkor kell csak elmenteni az eredményt.
Ez a hasznos rész több lehetőséget is nyújt neked, pl. egyszerre több zenét átnevezhetsz, összerendezheted a gyűjteményeket, kiírhatod lemezre a gyűjteményt megadott szempontok szerint. Archiválhatsz csak néhány dalt is ha csak annyira van szükség.
A program támogatja az mp3, wma, aac, ogg, losless és flac formátumokat.
MusicGuru telepítése Ubuntu alá
A telepítéshez le kell töltened a .deb fájlt és azt installálni.
Link: http://www.hardcoded.net/musicguru/




Forrás: http://www.ubuntugeek.com/musicguru-music-management-utility.html
2010. október 31., vasárnap
Linux partíciók elérése Windows alól

A legtöbb linux disztribúció mostanság már az ext4 fájlrendszert használja. Az ext2 és ext3 olvasásához többféle program is létezik ami tudja olvasni, de csak egy van ami mindet "látja". Ez az Ext2explore. A programot innen: http://sourceforge.net/projects/ext2read/files/ lehet letölteni és működik Xp SP3 alatt, Windows Vista és Windows 7 alatt is.
Nem kell telepíteni csak kicsomagolni. Megnyitod és működik. Előtte van egy apró probléma amit meg kell oldani. Jobb katt az exe fájlra és a menübő válaszd ki hogy tulajdonságok.

Most válaszd ki a kompatibilitás fület. Itt a kompatibilitás módnál válaszd ki a Windows XP (Service Pack) részt, majd pipáld ki a futtatás rendszergazdai módbant. Így biztosan nem lesz vele problémád.

Most duplán kattints a programra az indításhoz. Előfordul hogy az UAC vissza fog kérdezni hogy futtathatod-e. Természetesen.

Indítás után így néz ki a program fő ablaka.

A program automatikusan végignézi a merevlemezed ext partíciók után kutatva. A keresés működik USB merevlemezen is. Ha semmit nem talál vagy csak hibaüzenetet kapsz, akkor bizonyosdj meg arról hogy rendszergazdai jogosultsággal futtatod a programot és indítsd el újra a keresést.

Dupla kattintással tudod megnyitni a mappákat és úgy tudsz bennük böngészni mint ha a Windows Explorert használnád. Megtekintheted a fájlok jellemzőit, vagy elmentheted azokat egy másik mappába a Windows partícióra. Jobb klikk és mentés.

Itt válaszd ki hová szeretnéd elmenteni.

Láthatod a mentés folyamatát a megnyíló ablakban.

Forrás: http://www.howtogeek.com/howto/33387/how-to-browse-your-linux-partition-from-windows/
2010. október 30., szombat
DVDStyler- Nyílt forráskódú DVD szerkesztő program Opensuse alatt
DVDStyler jellemzői:
- készíthetsz és kiírhatsz vele ISO-fájlokat, videókat és fotó bemutatókat interaktív menüvel
- választhatsz az előre elkészített menükből vagy magad is létrehozhatsz újakat
- támogatja az avi, mov, mp4, mpeg, ogg, wmv, mpeg-2, mpeg-4, divx, xvid, mp2, mp3, ac-3 és egyéb formátumokat
- többféle feliratot és hangsávot adhatsz hozzá a videóhoz
- támogatja a többmagos processzorokat
- felhasználóbarát kezelőfelület
- rugalmas menükészítési mód
- egy DVD-n belül többféle audio/video formátum használata
- a menü teljes egésze vagy egy részének másolása
- gombok, hátterek, képek és egyéb objektumok színeinek megváltoztatása
DVDStyler telepítése
A Packman tároló tartalmazza, így elég a linkre kattintani a telepítéshez. http://packman.links2linux.org/install/dvdstyler
Letöltődik a ymp fájl ami elindítja a fájlkezelőt és végigmegy a telepítés. Amennyiben még nem adtad volna hozzá a Packman tárolót, akkor indítsd el a Yast-ot majd Szoftver Tárolók, hozzáadás menü. Válaszd ki a közösségi tárolókat, tovább, válaszd ki a Packmant és add hozzá a többihez. Miután hozzáadtad a tárolót, keresd meg a DVDStylert és telepítsd. Megteheted ezt parancssorból is:
# zypper install dvdstyler
DVDStyler használata
Megtalálod a programot az Alkalmazások/Programok/Multimédia/CD/DVD írás helyen.
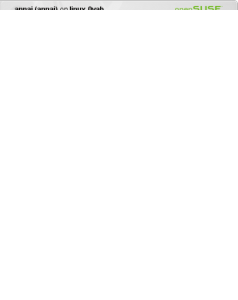
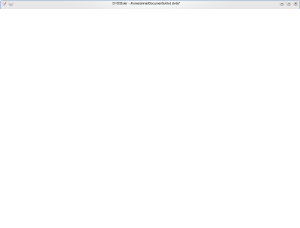
A szoftver használata nagyon egyszerű. Miután elindítottad, rögtön a menükészítéssel fog kezdeni. Válaszd ki a lemez címkéjét és állítsd be a lemez méretét. Alapértelmezetten ez 4,7Gb. Állítsd be a videó minőségét vagy hagyd automatán. Most válaszd ki a videó formátumát (PAL/NTSC). Nekünk itthon a PAL a jó választás. Még be kell állítanod a képernyő arányt és az audió formátumot és szinte készen is vagy.
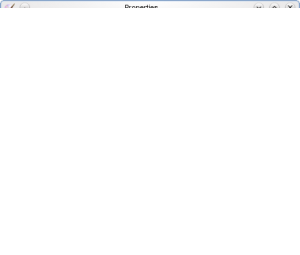
Miután ezekkel megvagy, mehetünk tovább a menü készítéshez. Itt be kell állítanod a menü hátterét, a menük típusát. Hozzáadhatsz még gombokat, megadhatod a fejezet vagy a menü címét. Szerencsére a program támogatja a fogd és vidd módszert is ezzel is könnyítve a munkádat.

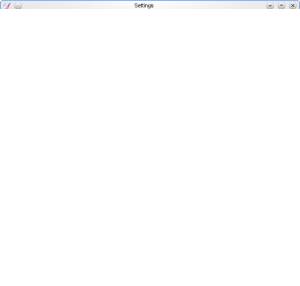
Fotó bemutató vagy videó felirat készítéshez kattints a File browser menüre a bal oldali sávban és csak szimplán húzd át a fájlokat a bemutatóhoz.
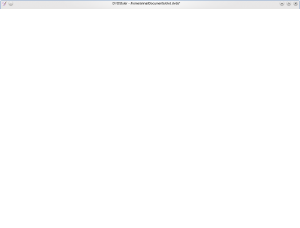
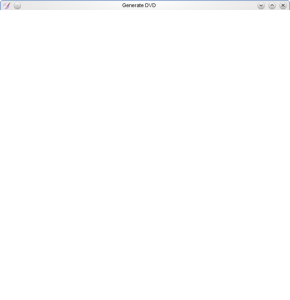
További fájlok vagy elkülönítve fájlokat fejezethez úgy tudsz hozzáadni hogy rákattintasz a piros Burn gombra. Ezzel DVD vagy ISO fájlokat készíthetsz. Működik az aktív előnézet, vagyis a végleges lezárás előtt még láthatod hogyan fog kinézni.

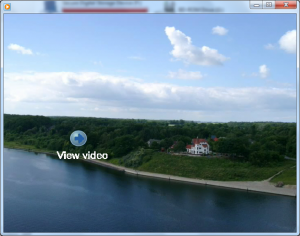
Forrás:
http://www.susegeek.com/multimedia/dvdstyler-opensource-dvd-authoring-software/
DVDStyler honlapja: http://www.dvdstyler.org/
2010. október 23., szombat
nVidia 260.19.12 meghajtó szoftver telepítése Ubuntu alá
Akit érdekel a változások listája az itt: http://www.nvidia.com/object/linux-display-amd64-260.19.12-driver.html megnézheti.
Megjegyzés: egy meghajtó szoftver telepítése rendszerösszeomláshoz is vezethet. (Már én is jártam így...)
A telepítéshez nyisd meg a terminált és vedd fel a tárolót.
sudo add-apt-repository ppa:ubuntu-x-swat/x-updates
Frissítsd a tárolókat.
sudo apt-get update
Telepítsd fel a drivert.
sudo apt-get install nvidia-current nvidia-settings
Forrás: http://www.ubuntugeek.com/how-to-install-nvidia-260-19-12-drivers-in-ubuntu-10-1010-04-using-ppa.html
2010. október 17., vasárnap
Valós idejű napfény háttérkép Ubuntu alatt
Real Time Sunligh Wallpaper telepítése
Nyisd meg a terminált és billentyűzd be a következőket.
sudo add-apt-repository ppa:realtime.sunlight.wallpaper/rsw
sudo apt-get update
sudo apt-get install gtk-sunlight
Az indítása menüből, vagy Alt+F2 és gtk-sunlight

Forrás: http://www.ubuntugeek.com/real-time-sunlight-wallpaper.html
2010. október 12., kedd
Nuke Szerver Szekciója
Ebben és még néhány elkövetkező leírásban szeretném nektek bemutatni a Linux szerveres oldalát. Úgy érzem, hogy mindenki talál majd számára fontos, érdekes, használható információt.
Révén, hogy a legtöbben Ubuntu-t hajtanak ezért úgy gondoltam, hogy ismerkedjünk meg a papájával, a Debian-al. A Debian a nagy disztribúciók közé sorolható (mint a Suse vagy a RedHat), az egyik legjobb választás mind kiszolgáló, mind asztali használatra. Amire szükségünk lesz az egy telepítő lemez (én a DvD verziót ajánlom kis sávszélességgel rendelkezőknek, ugyanis nem kevés csomag található rajta, máskülönben a netinst verziót szoktam használni: http://cdimage.debian.org/debian-cd/5.0.6/i386/iso-cd/debian-506-i386-netinst.iso ) ami beszerezhető innen: http://cdimage.debian.org/debian-cd/5.0.6/i386/bt-dvd/
(bátorkodtam a torrent fájlokat linkelni a 32bites verzióról, hogy ne terheljük agyon a szervereiket).
Amíg folyik a letöltés talán gondoljuk át, hogy mire tudunk otthon használni egy szervert. Használhatjuk arra, hogy fájlokat osszunk meg illetve érjünk el, legyünk bárhol, lehet ez FTP vagy Samba. Használhatjuk forgalom irányítónak, ha esetleg lehalna a routerünk. Egyszerűen ide menthetjük a fontos munkánkat, a családi videókat,képeket, filmeket, zenéket. Lehet VPN vagy VNC szerverünk. SSH használatval egyszerűen tudjuk kezelni akár monitor nélkül is. A határ lényegében a csillagos ég, ki-ki magában döntse el, hogy mire lehet szüksége, mi könnyítené meg az életét.
Miután letöltöttük kiírhatjuk a lemezt és telepíthetjük élesben egy gépre, ha nincs gép akkor javaslom a VirtualBox használatát (repóból telepíthető vagy letölthető a hivatalos oldalukról: http://www.virtualbox.org/wiki/Downloads) . A gép amire telepíteném az egy 700MhZ-es Cpu-val, 120GB HDD-vel , 32MB integrált videó memóriával és 256MB Ram-al rendelkezik. Ennyi bőven elég egy otthoni szerver futtatásához. A bemutatáshoz azonban most VirtualBox-ot használok, egy 20GB kapacitású hdd-vel.
Kezdjük el a telepítést!
A telepítés az egyik legfontosabb pillére a dolgoknak, erre épül minden, mint egy háznak az alapja, ezért lépésről lépésre nézzük át együtt az egészet:
1. A bootolás után kapunk egy remek, egyszerű menüt, ahol elindíthatjuk a telepítést (Grafikusan/karakteresen), megtekinthetjük a további lehetőségeket vagy segítséget kérhetünk. Mi itt válasszuk az ’Advanced options’ pontot.
2. Ezzel beléptünk egy olyan rendszerbe ahol kiválaszthatjuk a telepítés típusát (szakértő, grafikus felületen szakértő, automata és a többi), illetve választhatunk alternatív felületet is (alapértelmezett a Gnome). Én a magam részéről nem használok grafikus felületet, de ha gondoljátok nyugodtan válasszatok mást, ha Gnome nem lenne jó. Ha minden oké, akkor válasszuk ki az ’Expert Install’ –szakértő telepítés- pontot.
3. Betölt a kernel, és egy újabb, teljesen áttekinthető menürendszer tárul elénk. Ennek a telepítésnek ennyi lenne a lényege: végig haladni minden menüponton és beállítani mindent amit kell. Első körben válasszunk nyelvet, megadjuk a területi beállításokat, majd a billentyűzet kiosztást.
4. ’A Telepítő összetevők betöltése CD-ről’ pontban tudunk olyan modulokat betölteni amelyeket a telepítés során használni szeretnénk. Szabadon választhatunk.
5. Hálózat konfigurálása: Révén,hogy nem szokás DHCP-re állítva használni egy szervert (ha csak a DHCP szerver nem úgy van konfigolva, hogy egy bizonyos eszköznek mindig ugyan azt az IP címet adja) ezért statikusan fogjuk használni. Kézzel megadjuk a szükséges adatokat majd haladunk tovább. (kis érdekesség: több DNS szervert szóközzel elválasztva adhatunk meg.) Ha ezzel megvagyunk beállítjuk az órát, az időzónát majd a lemezek észlelésével folytatjuk.
6. Az egyik legfontosabb és legérdekesebb részhez érkeztünk: a partícionáláshoz. Nos a lehetőségek adottak, ha valaki nem szeretné kézzel állítatni a dolgokat annak itt az első valamint a második menüpont megkönnyíti az életét. Én kézzel szeretem végezni a beállításokat, most se teszek másként illetve szeretném bemutatni a lehetőségek tárházát. Kiválasztjuk a partícionálni kívánt lemezt, melyen új, msdos partíciós táblát hozunk létre. A szabad helyre ütünk egy entert, majd új partíciót készítünk, melynek megadhatjuk a méretét, elsőleges vagy logikai partícióként akarjuk e használni. Én 50MB területet adtam és elsődlegesnek haasználom. Amint ezek megvoltak jön az izgalmas rész: a partíció szerkesztése. Itt megadhatjuk a csatolási pontot, a fájlrendszer típusát (ajánlott az ext3, ext4, ezek annyira nem kényesek), címkét adhatunk neki etc. A későbbi írásaimban erre a menüpontra még visszafogok térni, ahol bemutatom, hogy hogyan telepítsük a rendszert titkosított fájlrendszerre, raid kialakítása,egyszerű LVM bemutatása. Bízok benne, hogy elnyeri majd a tetszéseteket. Node kanyarodjunk vissza ide és a kis partíciónkhoz. A csatolási pontnak a /boot opciót fogom választani, a fájlrendszer típusa ext3 lesz és a boot zászlót is bekapcsolom. Ezzel kész a boot partíciónk. Amit én még külön szoktam rakni az a usr, a var és a home pontok, természeten csere területet is létre hozok (swap), majd a maradék mehet /-be. A folyamat megegyezik a fent említett /boot partíció beállításával. A méretek nálam: /home:6GB, /usr:5GB, a var:5GB, swap: 500MB a maradék a /azaz a gyökér. A változtatások után a változtatásokat lemezre írjuk és folytatjuk a műveletet az alap rendszer telepítésével.
7. A rendszer telepítés nem tart sokáig, sok teendőnk sincs. A művelet során választhatunk magot (kernelt). Szerverhez a stable-t ajánlom (2.6-686). Az initrd-be én beszoktam tölteni az összes elérhető meghajtót, néha jól jön.
8. A felhasználók felvétele teljesen átlagosan történik. Természetesen árnyék jelszavakat használunk, ha csak nem szeretnénk látni a jelszavunkat, amikor beírjuk. Felvesszük a root felhasználót, én a magam részéről nem szoktam általános felhasználót hozzá adni. Ha kell, akkor a rendszerből felveszem.
9. A csomagkezelő beállításánál megadhatunk más lemezeket is, ahonnan csomagokat tudunk telepíteni illetve http vagy ftp kapcsolatot használó tükröket is megadhatunk. Én itt a BME tükrét szoktam használni (igazából nem tudom, hogy miért, régen suliba mindig ezt használtuk, lehet onnan maradt meg ez a berögződés..), de az ftp.hu.debian.org is valószínűleg épp olyan jó. Ha nem használunk proxyt, egyszerűen nyomjunk entert mikor a rá vonatkozó beállításokkal találkozunk. Nem valószínű, hogy belefutnánk nem-szabad szoftverbe, ezért én nem is javaslom a megjelenítését az ilyen programoknak, ebből adódóan a contrib csomagokat se használjuk.
10. Az szoftver választás és telepítés során eldönthetjük, hogy részt akarunk e venni a csomaghasználati felmérésben illetve eldönthetjük, hogy milyen szoftvereket akarunk használni, telepíteni. Mivel szerverről beszélünk így teljesen hanyagolható az Asztali környezet, de tudom, hogy elég kellemetlen egyből karakteres felületen kezdeni, de gyorsabb és kisebb a gépigén. Ha nagyon szeretnénk telepítsünk fel egy asztali környezetet is azért. A magam részéről én nem élek a lehetőséggel, független ettől fogok mutatni olyan GUI programokat melyek egész jól kezelhetővé tesznek szerver alkalmazásokat.
11. Utolsó lépés következik, a rendszertöltő telepítése. Fel rakhatjuk a Lilo-t vagy a Grub-ot. Maradjunk a megszokott dolgoknál és használjuk a Grub-ot, én ebből is a legacyverziót támogatom. Természetesen a fő boot rekordba telepítjük (MBR). Nagyon jó dolog – pláne szervernél – hogy magától felajánlja a jelszóval való védettség lehetőségét, ha nem akarunk ne adjunk meg semmit, de ajánlott, hogy minél több dolgot lássunk és tapasztaljunk.
12. A telepítés befejezése pontot választva megmondhatjuk, hogy UTC szerint működik e a rendszer vagy sem, majd kapunk egy figyelmeztetést, hogy vegyük ki a lemezt, hiszen vége a telepítésnek és a gép újra fog indulni.
Lényegében ennyi egy Debian szerver telepítése, ezt majd kiegészítjük –ahogy azt már említettem- külön féle biztonsági és kényelmi gondolattal illetve a későbbiekben ebbe a rendszerbe fogunk DHCP, fájl/FTP, web szervert üzemeltetni, kipróbálni.
Az újraindulást követően betudunk jelentkezni root-ként a megadott jelszavunkkal. Első dogunk legyen megnyitni szerkesztésre a sources.list fájlt -Ő a repók listáját tárolja- és remmeljük ki a deb cdrom kezdetű sort. Ha ezt nem tesszük meg akkor a Dvd-ről akar majd először telepíteni, ami nem szerencsés, mert a repokból a frissebb verziókat is elérhetjük. A parancs a következő: nano /etc/apt/sources.list és egyszerűen szúrjunk be egy #-t az említett sorba. Ha ez megvan telepítsünk fel egy fájlkezelőt, a Midgnight Commander-t. Időnk nagy részét itt fogjuk tölteni, ebben a programban.
apt-get install mc
Az mc hoz magával egy egész kellemes szövegszerkesztőt is, az mceditort. Szerintem egész jól lehet használni szinte mindenre, a nano-tól meg aztán fényévekkel kényelmesebb. Állítsuk be alapértelmezett szövegszerkesztőnek ezt a következő paranccsal:
update-alternatives --config editor
A parancs hatására előugrik a telepített szerkesztők listája, csillaggal jelölve az aktuálisan alapértelmezett. Adjuk meg az mcedit számát majd üssünk entert. Ezzel ő lett az alapértelmezett szövegszerkesztőnk.
Összefoglalva: Feltelepítettünk egy remek, ingyenes operációs rendszert, ki-ki a saját szájíze szerint választott rá grafikus felületet vagy sem és feltelepítettünk egy fájlkezelőt valamint szövegszerkesztőt mellyel nagyon sokat fogunk dolgozni.
Az elkövetkezendőkben úgy gondoltam, hogy bemutatok egy egyszerű SSH és Samba beállítást, valamint bemutatok egy-két hasznos karakteres felületen használható programot (web böngészőt, msn és torrent klienst). Remélem egy kicsit felkeltettem az érdeklődéseteket, igyekszem mihamarabb összeszedni a gondolataimat.
Üdvözlettel: NuKe
Bicskás agymenése: az Arch Linux képregény (Módosítva)
Mindössze három dolgot feltételezek elöljáróban: a legfrissebb Arch telepítő-készlet meglétét (honlap) ; dhcp-vel belőhető net-kapcsolatot; GUI-tól való elszakadás képességét ;)
Először is: a CD behelyezése után indítsuk el a konzolos LIVE rendszert:

A rendszer betöltődése közben érdemes figyelemmel kísérni a megjelenő információkat; ha az Arch már itt rendben talál mindent [DONE], akkor jó eséllyel ez így lesz az éles használat során is.

Miután felállt a LIVE rendszer, megjelenik a login shell és a prompt; igényeljünk rendszergazda jogokat, nem fog kérni jelszót, majd állítsuk be a billentyűzet kiosztást és a konzol betűtípusát. Magyar esetén a kiosztás legyen "i386/qwertz/hu.map.gz", a font pedig "lat2-16.pfsu.gz". Ha itt elrontunk valamit, nincs baj, a telepítés végén minden javítható.


Miután ezzel kész vagyunk (tulajdonképpen ez a lépés ki is hagyható, a végén meglátjátok), visszakapjuk a promptot. Írjuk be a követezőt: /arch/setup
Az üdvözlőképernyő megjelenése után a telepítő több lépésben végig fog vezetni minket a folyamaton, aminek a végén, ha minden jól megy, kapunk egy alap Arch rendszert.
Először válasszuk ki a telepítés forrását, esetünkben a hálózatit.


A következő lépésben konfiguráljuk be a hálózati kapcsolatunkat (ennek az egyszerű kivitelezése miatt feltételezem a dhcp-t), majd lépjünk át a második menüpontra és válasszunk tükör kiszolgálót (az alap Arch-ot nem válasszuk, mert az le van szabályozva), mondjuk az egyetlen magyart (a német hosteurope és selfnet szerverek is jók):


Ezek után visszatérhetünk a főmenübe, majd jöhet a következő lépés: az óra beállítása. Ez nem igényel különösebb magyarázatot. Első lépésként válasszuk ki a régiót és az időzónánkat (Europe->Budapest); második lépésként az óra beállítása következik (én az UTC-t javaslom); ha minden rendben térjünk vissza a főmenübe, ahol folytatjuk a particionálással.

Menjünk sorba:
1, Az első lehetőséggel élve teljesen formázzuk a winchestert, majd azon négy partíciót hoz létre az automatika: root, home, swap, boot. Ezeknek csak a méretét tudjuk változtatni, amit menet közben fel is ajánl a telepítő. Fontos: ilyenkor a létrejövő partíciók uuid-azonosítót kapnak.
2, A második lehetőséggel élve saját magunk darabolhatjuk fel a rendelkezésre álló helyet a cfdisk segítségével. Használata egyszerű, nem kell tartani a karakteres felülettől.

3, A harmadik lehetőséggel akkor élhetünk, ha már előtte megágyaztunk az Arch-nak, vagy a második lépésben használt cfdisk-kel már végeztünk a particionálással. Fontos! boot particiónk mindig legyen!
4, Visszavonhatunk minden változtatást a merevlemezen.
5, Visszatérhetünk a főmenübe.
Miután végeztünk a particionálással, térjünk vissza a főmenübe és folytassuk a csomagok kiválasztásával. Ne változtassunk az itt felajánlott alapbeállításokon, kövessük az utasításokat, majd folytassuk az ötödik menüponttal (csomagok telepítése) és hagyjuk dolgozni a gépet. A sikeres befejezést követően fogadjuk el a megjelenő "Folytatás" lehetőséget, majd térjünk át a rendszer konfigurálására.

A rendszer konfigurálása menüpont után rögtön egy párbeszéd-ablak kerül elénk, itt válasszuk a "Nem" lehetőséget, azután pedig álljunk neki az érdemi munkának a nano segítségével.


Elsőnek essünk neki az Arch "lelkének", az rc.conf-nak. Itt jön elő az, ami miatt az elején megejtett kiosztás/font beállítás kihagyható, ugyanis itt ugyanúgy beállíthatjuk.

A legfontosabb dolgunk az, hogy a vörössel kiemelt részt módosítsuk:
LOCALE="hu_HU.UTF-8"
KEYMAP="hu"
CONSOLE FONT= "lat2-16"
CONSOLEMAP="8859-2"
USECOLOR=yes
Ha a "CONSOLE FONT" és a "CONSOLEMAP" részeket üresen hagyjuk, akkor az alap UTF8-at fogja a rendszer használni a virtuális konzolokon is.
Valamivel lejjebb találjuk a HOSTNAME részt: itt az ideje, hogy nevet adjunk a gépüknek ;)
A következő áldozatunk legyen az mkinitcpio.conf fájl, itt a HOOKS-ba illesszük be a keymap szócskát, majd valamivel lejjebb a COMPRESSION="lzma" sort kommenteljük ki.

A következő lépésben szerkesszük a locale.gen fájlt. Ez a legegyszerűbb: kommenteljük ki a magyar ISO és az UTF kódolást.

Ha itt végeztünk, akkor az utolsó előtti sorba állítsuk be a rendszergazda jelszavát, lépjünk ki. Itt még dolgozik egy kicsit, ha az mkinitcpio.conf-ba elrontottunk valamit, akkor megszívtuk (ha csak azt írtátok át, amit mondtam ,akkor ilyen nem lehet ;) ).

Ha végzett, akkor vissza a főmenübe, telepítsük a GRUB-ot, majd lépjünk ki a telepítőből és adjuk ki a "reboot" parancsot. Amennyiben ügyesek voltunk, akkor szépen betölt az új Arch...

Fontos! Miután bejelentkeztünk, hozzuk létre a nem-rendszergazda felhasználónkat!
Tehát (user a választott felhasználónév):
useradd -m -G users,audio,lp,optical,storage,video,wheel,power -s /bin/bash user
passwd user
Ha ezzel is megvagyunk, akkor már van egy flexibilis váz-rendszerünk, amit később kedvünk szerint módosíthatunk.
Megj.: a használt démonokra nem térek ki, mivel jobbára választott asztali környezettől/egyedi igényektől függ, hogy milyeneket használunk, de ez már egy másik történet...
Amúgy kérdéseket az Arch wiki-jének is "fel lehet tenni" , a maga nemében (úgy mint wikipédia) a legjobb szerintem.
Ajánlott hivatkozások:
Arch Linux honlapja
Magyar Arch Linux oldal
"Beginner's Guide" magyarul
Jó szórakozást!;)
Üdv:
~./bicskás


