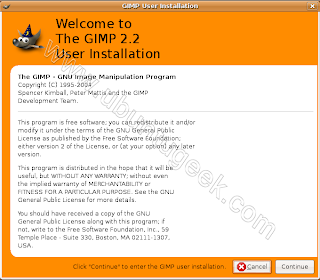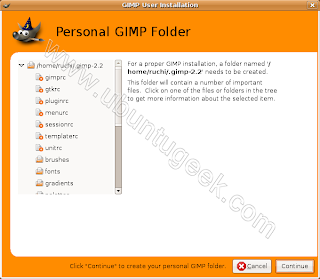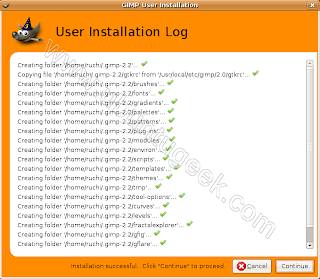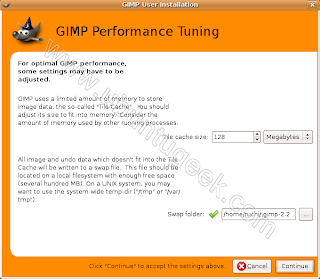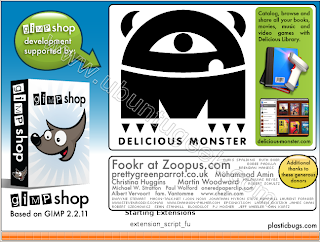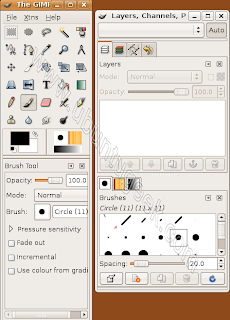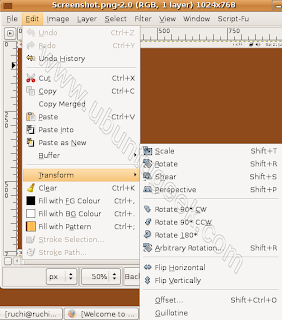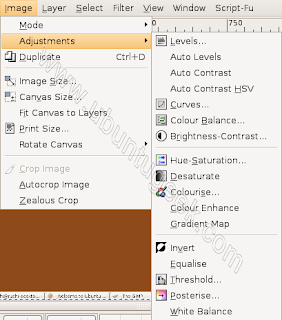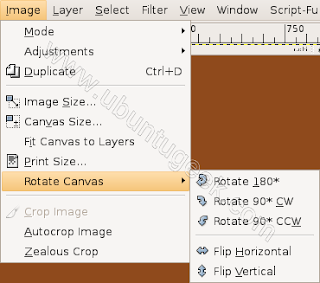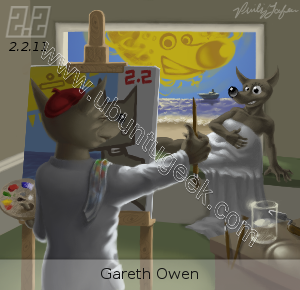Azt gondolom, hogy a biztonsági mentésekből soha nem elég, ezért választottam most ezt a cikket.
Az adataink többféle módon is elveszhetnek, ezeknek egyik módja valamilyen hardver meghibásodás, vagy éppen Te magad törölsz le valamit véletlenségből. Ok lehet valamilyen egyéb előre nem látható folyamat, mondjuk egy áramszünet.
Lássuk hogyan is előzhetők meg ezek az sbackup használatával. Az sbackup egy egyszerű kis program, ami adataink mentését tűzte ki célul desktop környezetben. A programmal fájlok és könyvtárak menthetők el, illetve készíthetők vele biztonsági másolatok. Az adatok elmenthetők bármilyen helyi vagy távoli könyvtárba. Természetesen van egy maximális fájlméret megadva.
Sbackup telepítésesudo apt-get install sbackupSbackup használataTelepítés után a következő módon indíthatod el a programot. Rendszer/Adminisztráció/Sbackup

A következő lépésben fogja kérni a rendszer a root jelszót. Ezt add meg.

Ha ezzel megvagy, akkor a következő képernyőt kellene látnod. Itt adhatod meg az alapvető beállításokat. Itt a cikk írója a "custom backup" beállításokat választotta. Tehát háromféle lehetőséged van a beállításra ezen a fülön.
 Az ajánlott beállítások lehetőség
Az ajánlott beállítások lehetőségEzt akkor válaszd, ha még új vagy ubuntu terén, vagy nem tudod mit is kellene menteni. Napi mentést fog készíteni a teljes Home könyvtárról, a rendszerről beleértve a /etc, /usr/local és a /var helyekről. Szándékosan 100Mb a felső határ. Ezzel a beállítással a mentés helye a /var/backup lesz.
Hagyományos beállítás lehetőségEz hasonló mint az előbbi, csak itt még állíthatod a mentés idejét és gyakoriságát is, és választhatsz mely fájlokat nem akarsz menteni.
Manuális backupHogy ha csak néhány fájlt szeretnél menteni időről-időre, akkor ezt kell választani. Itt lépésről-lépésre lehet kiválasztani mit szeretnél és hová menteni.
A következő az "include" fül, vagyis ide választhatod ki mikről szeretnél biztonsági másolatot készíteni. Fájlok és könyvtárak kerülhetnek ide.

Ha rányomsz a hozzáadás gombra, akkor ezt a képet kellene látnod. Itt választhatod ki milyen fájlokat szeretnél hozzáadni.

Ha teljes könyvtárat szeretnél hozzáadni, akkor így néz ki a dolog.

Az "exclude" fül a kivételeket tartalmazza. Vagyis miket nem szeretnél archiválni. Belevehetsz elérési utakat, fájlokat, mappa méret, stb.

A következő a "destination" vagyis a célkönyvtár, ahová szeretnéd menteni a dolgokat. Természetesen van lehetőség az alapbeállítás megváltoztatására.

A "time" vagyis idő fülön beállíthatod hogy mikor kezdjen el adatot menteni és a gyakoriságot is.

Elérhető lehetőségként választható mentés: soha, óránként, naponta, hetente, havonta, vagy egyénileg kiválasztott időközönként.

A "purging" fülnél a régi vagy félbehagyott mentések törölhetők.

Most ha szeretnél adatmentést végezni, akkor nyomj a "backup now" gombra, vagy hagyd az ütemezett adatmentést kipipálva a példa szerint.
 Adatok visszaállítása Sbackup használatával
Adatok visszaállítása Sbackup használatávalHogy ha szeretnéd visszaállítani az adataidat vagy éppen egy mappát, fájlt, akkor navigálj el a Rendszer/Adminisztráció/Simple Backup Restore menühöz. Ahogy a képen is láthatod.

A megnyíló ablakban kiválaszthatod a forrást és az elérhető fájlokat vagy mappákat. Ha ez megvan, akkor nyomj a "Restore" gombra.

Ebben a példában a cikk írója egy .ISO fájlt választott ki. A visszaállítás gomb megnyomása után még meg kell erősíteni efféle szándékunkat. Ezután végbemegy a folyamat. Amennyiben máshová szeretnéd a visszaállítást, akkor a "restore as" gombot kell nyomkorászni.
 Adatmentés távoli gépre
Adatmentés távoli gépreAz a jó ebben a programban, hogy nem csak saját gépre van lehetőség adatokat menteni, hanem egy másik, távoli gépre is. A kapcsolat FTP-n vagy SSH-n keresztül megy. Ismét el kell navigálni a Rendszer/Adminisztráció/Simple Backup Config. Megnyitás után a cél fülre kell kattintani és a távoli könyvtár használatát kijelölni. Nagyjából a képen látható sorrendben kell beírni az adatokat. Tehát felhasználónév:jelszó majd @ aztán a távoli kiszolgáló címe.
 Végezetül
VégezetülA program nem készít minden egyes alkalommal teljesen új backup fájlt, hanem az inkrementálás módszerét használja. Csak ami változik, az íródik hozzá.
Forrás:
http://www.ubuntugeek.com/backup-and-restore-your-ubuntu-system-using-sbackup.html