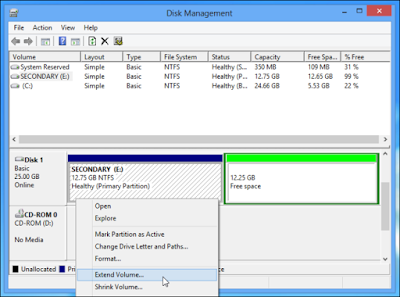Ahogyan az már lenni szokott, ha kijön egy izgalmas és hamar népszerűvé váló disztribúció, akkor azt hamarosan kiadják n+1 változatban. Így volt ez az Ubuntuval, majd később az Arch linuxszal is. Nem véletlenül. Adott egy rendkívül gyors és hatékony csomagkezelővel megspékelt disztribúció, ami ráadásul rolling kiadás, tehát - elvben - elég egyszer telepíteni, aztán már csak használni kell. Mindig a legújabb csomagokat használhatod, és a hibajavítások is hamar megérkeznek. Amióta az Arch megjelent, azóta már több csapat úgy gondolta kihoz belőle egy kezdők által is könnyen telepíthető és használható verziót. Így gondolták a törökök is, amikor az Archmant megalkották. Ezt próbáltam ki én is virtuális gép alatt.
Azt írják róla, hogy könnyen használható és gyors disztribúció. Habár van saját tárolója, de amúgy szinte teljes egészében az Arch tárolókra épül. Kicsit olyan mint az Antergos. Azoknak ajánlják akik szeretnék használni az Arch linux előnyeit, de a telepítés bonyolultsága miatt nem mertek eddig belevágni. Elérhető Xfce, KDE-plasma, MATE, LxQt asztali környezettel. Kiegészítem, hogy Deepin-nel meg Budgie-val.
Archman telepítése
A sok változat közül a Deepint teszteltem, amit a több kiadással együtt letölthetünk innen.
Miután beszereztem a megfelelő lemezképet betöltöttem a VB-ba. A boot menüben több lehetőségem volt, tesztelhettem volna a memória chipeket, betölthettem volna a meglévő operációs rendszert, de én maradtam az Archmannál.
Mielőtt betöltött volna az asztal, választani lehetett, hogy ha erősebb gépem van akkor az un. "Effect Mode", ahol minden effektus megjelenik, vagy gyengébb gép esetén a "Common Mode". Nincs erős gépem, de maradtam a csili-vili módnál.
Rögtön rátértem a tárgyra vagyis a telepítésre. A Calamarest használják, és első lépés a nyelv kiválasztása. Ha kiválasztottam a magyar nyelvet, utána már a telepítő is átvált erre.
Időzóna megadása.
Billentyűzet kiosztás.
A particionálásnál a teljes lemez törlése opciót választottam. Akinek más is van a lemezen, annak figyelmesen kell elvégeznie a műveletet.
Felhasználói fiók létrehozása.
Az éles telepítés előtt még van lehetőségünk visszalépni és javítani amit kell.
Elindult a telepítés, ami az Arch alapú disztribúcióknál megszokott pár perc volt. A telepítés alatt csak nagyon visszafogott grafika és "reklám" fogad minket.
Sikeresen végbement a telepítés. Újraindítottam a gépet.
Használat
Reboot után már csak az új oprendszer fogad.
A Deepin asztal kissé hajaz az Xfce-re, de csak az alsó dock bar miatt. Innen is indíthatók bizonyos funkciók. Az ikonok tetszetősek.
Beléptem a menübe, és megnéztem mit kínál. Áttetsző háttér mellett látszanak az ikonok, és alul persze ott az indító pult. Alapból nem túl sok program található, de ezeket lehet pótolni parancssorból vagy a Pamacon keresztül.
Jobb oldalon előhívható a beállítások menü és megtudhatjuk azt is milyen időjárás várható.
Egyéb beállítások.
A Deepin asztali környezet megeszik 1 Gigát, és a CPU használat is elég sok, de valószínűleg a Deepin "jó étvággyal bír." Meg kell fizetni az árát a csili-vili külsőnek.
A grafikus csomagkezelő elég sok frissítést mutat.
Bal oldalon láthatók a kategóriák, csomagok csoportok szerint, tárolók, telepített csomagok, frissítések.
Érdekes módon a beállítások menü alatt is csomagok vannak.
Telepített csomagok.
Itt láthatók a tárolók. A klasszikus Arch tárolók mellett ott van az Archman saját is. Az Archman tároló grafikai alkalmazásokat, hardver meghajtókat és olyan programokat tartalmaz, ami a hivatalos tárolókban nincs.
A jobb felső sarokban lévő három pöttyre kattintva jön elő néhány menüpont. Frissíthetjük az adatbázist, helyi csomagokat telepíthetünk, vagy beleléphetünk a beállításokba.
A grafikus csomagkezelő beállításai. Ez nagyjából megegyezik a többi disztribúcióéval.
Használhatjuk az AUR-t is, bár alapértelmezetten nem engedélyezett.
Vélemény
A törökök már korábban is próbálkoztak disztribúcióval, gondoljunk csak a Pardusra. Kezdték Gentoo alappal, majd átnyergeltek Debianra. Az Archman szinte teljes egészében Arch linux, csak az egy saját tároló különbözteti meg a natív Archtól. Ebbe viszont próbálnak olyan csomagokat pakolni, ami nem lenne elérhető.
A telepítés szinte gyerekjáték köszönhetően a Calamaresnek, így nagyjából olyant, mintha Ubuntut raknánk fel. Egyértelmű, hogy kezdőknek szánják a disztribúciót, erre utal mind a telepítő, mind a használat. Az pozitív, hogy a gyakoribb vagy népszerűbb asztali környezetek mind elérhetők, más disztribúcióknál ennél kevesebb felületet kínálnak.
Deepin alatt kissé megnő a memória és a CPU használat, de ez valójában a külcsíny számlájára írható. Megnéztem MATE környezettel, és itt már beéri 600 mega RAM-al.
A csomagválaszték gyakorlatilag megegyezik az Arch-al, így arról túl sokat nem lehet írni. Érdekes lehet a saját tárolóban elérhető csomagok mennyisége és milyensége. Vajon van-e ott olyan amit pl. nem kell AUR-ból telepíteni, mert ha igen az mindenképpen pozitív. Nem véletlenül kapunk figyelmeztetést az AUR használata esetén, és sok disztribúcióban ez ki van kapcsolva, mint ahogyan az Archman-ban is.
A rövid használat alatt nem tapasztaltam lefagyást, egészen gyorsan és gördülékenyen ment a rendszer. Ugyan már nem csináltam képernyőképet, de grafikus felületen hibaüzenetet kaptam rendszer frissítés közben. Ilyen előfordulhat máshol is, de általában Wiki-ben vagy fórumon van rá megoldás.
Összességében jó benyomást tett rám az Archman, ha valaki szeretné használni az Arch-ot, de nem akar sok energiát belefektetni a telepítésbe, akkor mindenképpen próbálja ki. Annyira friss a disztribúció, hogy még csak most januárban jelent meg először, még angolul sem találtam róla részletes tesztet. Elsőre ígéretesnek tűnik, de majd az idő eldönti beválik-e hosszú távon.