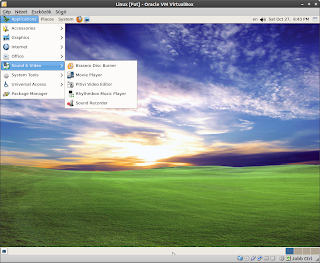Ismét kezembe akadt a "békás" bsd majdnem végleges kiadása. Korábban többször teszteltem, de akkor még csak béta verziója létezett. A mostani, kiadás előtti verzióban több dolgot is javítottak, bár van ami nem sikerült tökéletesen.
Nekiveselkedtem a telepítésnek, ami annyira nem volt bonyolult.
A fejlesztők célja a kiadással az lehetett, hogy közelebb kerüljön a felhasználókhoz a bsd és asztali környezetben is használhassák. Mindezt emészthető formában.
GhostBSD 3.0 telepítése
Először le kell tölteni a megfelelő képfájlt a GhostBSD honlapjáról.
Link: http://www.ghostbsd.org/download
Kiírás után már be is indulhat a telepítés folyamata. Lassan de biztosan betölt a rendszer.
Ha már bejött a telepítő képernyő. Válaszd ki a nyelvet.
Billentyűzet kiosztás kiválasztása.
Időzóna megadása.
Lényeges rész jön a particionálás.Amennyiben te is csak virtuális gép alatt teszteled a bsd-t, akkor hagyhatod az egész merevlemezt is felhasználni. Ellenkező esetben fel kell osztanod a lemezt.
Létre kell hoznod egy felhasználói és az admin fiókot. Érdemes valami nem túl könnyen kitalálható jelszót megadnod, bár azt gondolom ez már evidencia.
Láthatsz egy telepítés előtti összegzést. Most még tudsz változtatni ha szükséges.
Telepítés folyamatban van. Ez nem volt kevés idő, ugyanis elég sok csomagot felpakolt.
Telepítés befejeződött, újra kell indítani a gépet.
Használat közben
Itt már be tudsz jelentkezni a saját felhasználónévvel és a jelszóval.
Alul érdemes átváltani a billentyűzetet és a nyelvet magyarra. Én ezt csak a végén tettem meg.
A menü még a régi verziójú GNOME, ami sokak számára kedves és felhasználóbarátabb mint a most jellemző Unity. Túl sok csomag nincs föltelepítve alapból, de kezdetnek megteszi. Legalább LibreOffice van fönt, mert jónéhány linux disztribúcióban nem láttam. Persze azok minimal desktoppal rendelkeztek.
A nyelv ugyan a képeken angol, azonban a GhostBSD teljesen magyar menüvel is rendelkezik, ha még login előtt átváltod a nyelvet.
Az hamar kiderült, hogy a flash videók lejátszásához kellene az Adobe Flash Player. Ezt valószínűleg utólag kell majd telepíteni.
A csomagkezelője egészen egyszerű, de pont emiatt tetszik. Mindent könnyen és gyorsan meg lehet találni. A cikk elején jeleztem, hogy még nem sikerült mindent kijavítani. Pont itt jött ki, ugyanis nem sikerült a csomagok frissítése. Ez valószínűleg a végleges kiadásnál megszűnik.
Irodai csomagból a legfrissebb van fönt.
Vélemény
Mivel már nem első alkalom, hogy nálam járt, így nem okozott túl sok meglepetést. A telepítése és a használata meglehetősen egyszerű. A menükben eltévedni nem lehet. A csomagkezelőjével sem lenne gond, ha működne a frissítés. Véleményem szerint a GhostBSD azoknak való, akik egy egyszerűen kezelhető és telepíthető rendszerre vágynak mindenféle extrák nélkül. Sajnos azt nem tudtam kideríteni mennyi csomag érhető el alapból, de szerintem ami fent van az általában elég szokott lenni egy átlag felhasználónak. Ami nincs meg azt persze installálni kell.
Általában a bsd-k arról híresek, hogy meglehetősen stabilak. Ezzel sem volt semmi gondom a rövid használat során.
Azt még egyelőre nem tudom, hogy élesben mennyire válna be, de valószínűleg nem lenne rossz elsődleges rendszernek sem.
2012. október 30., kedd
2012. október 21., vasárnap
Tor böngésző telepítése Ubuntu alatt
Azt gondolom ezt a böngészőt nem kell bemutatni azoknak, akik már használták Windows alatt. Nagy előnye, hogy olyan oldalakat is meg lehet vele nézni, amik csak egy adott országból érhetők el.
Tor telepítése
Első lépésként le kell tölteni a tor csomagot innen: https://www.torproject.org/projects/torbrowser.html.en
A file letöltése után ki kell csomagolni a következőképpen:
tar xzvf tor-browser-gnu-linux-i686-2.2.39-3-dev-en-US.tar.gz
Most be kell lépnünk a kicsomagolt mappába
cd tor-browser_en-US
Végül el kell indítanunk a szkriptet
./start-tor-browser
Ez elindítja a Vidalia-t és amint kapcsolódott a Tor-hoz, elindítja a Firefox-ot.
Forrás: http://www.ubuntugeek.com/how-to-install-tor-browser-bundle-in-ubuntu.html
Tor telepítése
Első lépésként le kell tölteni a tor csomagot innen: https://www.torproject.org/projects/torbrowser.html.en
A file letöltése után ki kell csomagolni a következőképpen:
tar xzvf tor-browser-gnu-linux-i686-2.2.39-3-dev-en-US.tar.gz
Most be kell lépnünk a kicsomagolt mappába
cd tor-browser_en-US
Végül el kell indítanunk a szkriptet
./start-tor-browser
Ez elindítja a Vidalia-t és amint kapcsolódott a Tor-hoz, elindítja a Firefox-ot.
Forrás: http://www.ubuntugeek.com/how-to-install-tor-browser-bundle-in-ubuntu.html
2012. október 14., vasárnap
GNOME terminal Google kereső támogatással
Ebből a nyúlfarknyi cikkből kiderül, hogyan turbózhatjuk fel GNOME terminálunkat. Azt nem tudom biztosan mennyire hasznos ez a kis plusz, de a használat majd eldönti.
Telepítéshez nyissuk meg a terminált és írjuk be a következőket:
sudo add-apt-repository ppa:tualatrix/personal
sudo apt-get update
sudo apt-get install gnome-terminal
Forrás: http://www.ubuntugeek.com/gnome-terminal-with-google-search-support.html
Telepítéshez nyissuk meg a terminált és írjuk be a következőket:
sudo add-apt-repository ppa:tualatrix/personal
sudo apt-get update
sudo apt-get install gnome-terminal
Forrás: http://www.ubuntugeek.com/gnome-terminal-with-google-search-support.html
2012. október 6., szombat
QLE Unity gyorslista szerkesztő Ubuntu alatt
A programmal meglehetősen könnyen és gyorsan szerkeszthetjük Unity listáinkat. A QLE-t ugyan 12.04 alatt fejlesztik, ennek ellenére korábbi Unity verziók alatt is működhet.
A szerkesztő funkciók magukba foglalják a következőket:
QLE telepítése
Nyisd meg a terminált és írd be a következőket:
sudo add-apt-repository ppa:vlijm/qle
sudo apt-get update
sudo apt-get install qle
Forrás: http://www.ubuntugeek.com/qle-unity-quicklist-editor.html
A szerkesztő funkciók magukba foglalják a következőket:
- parancsok hozzáadása
- meghajtók hozzáadása
- LibreOffice alkalmazások hozzáadása
- könyvtárak hozzáadása
- url-ek hozzáadása
- bejegyzések eltávolítása
- meglévő bejegyzések átnevezése
- meglévő bejegyzések parancsainak megváltoztatása
- bejegyzések importálása szöveges fájlokból vagy gyorslistákból
- új gyorslisták létrehozása
- gyorslisták eltávolítása
- bejegyzések felfelé vagy lefelé mozgatása
- virtual box hozzáadása
QLE telepítése
Nyisd meg a terminált és írd be a következőket:
sudo add-apt-repository ppa:vlijm/qle
sudo apt-get update
sudo apt-get install qle
Forrás: http://www.ubuntugeek.com/qle-unity-quicklist-editor.html
Feliratkozás:
Megjegyzések (Atom)