A múlt alkalommal megemlítettem néhány disztribúciót, amit szerintem kezdők is bátran kipróbálhatnak, most azonban szeretnék néhány olyat belinkelni amik a stabilitásukról híresek. Most is csak a teljesség igénye nélkül és saját olvasottságomra vagy máshol hallottakra hagyatkozom. Szóval elnézést ha nem feltétlenül fedi a valóságot amit írok.
A lent felsorolt disztribúciók között van olyan ami azért stabil mert régebbi de kiforrott csomagokat használ. Aztán vannak olyanok is amik "csak úgy" stabilak. A legtöbbhöz több éves biztonsági frissítés is tartozik, és van közötte olyan is ami rolling release, vagyis nincs új kiadás, mindig a legújabb csomagok vannak fent. Ettől függetlenül megbízhatónak mondható. Nézzük a disztribúciókat felsorolásszerűen.
Gentoo
Szerintem ezt sokan ismerik, és arról is híres hogy "pilótavizsga" kell hozzá. :-) Én bele sem vágtam a dologba, de akinek sikerült már telepíteni az biztosan szereti. És nem véletlenül. Rendkívül aprólékosan testre szabható, és csak azt telepíted fel amire szükséged van. Rendkívül gyors is egyben ami nem hátrány. Ez is a rolling disztribúciók közé tartozik, így nincs is igazi kiadása.
Portage csomagkezelőt használ amit már ismerhetünk a Free BSD-ből. Legalábbis hasonlít rá. Létezik belőle Live CD is, így ki lehet próbálni a Gentoo-t.
Dokumentáció: http://www.gentoo.org/doc/hu/
Letöltése: http://gentoo.inf.elte.hu/
Wiki:http://hu.wikipedia.org/wiki/Gentoo
Telepítése: http://gentoo.cvk.hu/gentoo_telepites_2008.0_32bit.html
Slackware
Kezdem az elhíresült mondással "Ha ismered a Slacware-t, ismered a linuxot" olvasható a magyar oldalon. A magyar nyelvű Wiki oldalon pedig egyenes a legjobbnak tartott disztribúciónak titulálják.
Nos, igen. A Slackware sem a Windowsról éppen áttérők disztribúciója. Inkább már az erősen haladóké. Ezt sem lehet next next next-el installálni. Megvan az a szépsége, hogy parancssorból szépen felépítjük a rendszert. Mivel erősen Unixos gyökerei vannak, innen is eredhet a stabilitása.
Csomagkezelésére jellemző a gzippel tömörített tarball. Szintén rendkívül gyorsnak mondható. És "atom stabil"
Magyar oldala: http://slackware.vinfo.hu/
Wiki: http://hu.wikipedia.org/wiki/Slackware
Hasznos oldalak Linuxman blogjában: http://linuxman.freeblog.hu/archives/2009/01/31/Slackware_Linux_tudastar/
Telepítési hogyan: http://www.slackware.com/install/
Ubuntu LTS
Végre itt egy kezdők által is preferált disztribúció. Csak azért vettem a stabilak közé, mert nem feltétlenül a legújabb, de kiforrottab csomagokat használ. Ezen kívül több éves támogatása is van ami a frissítéseket illeti. Vannak olyanok akik kizárólag LTS kiadást használnak, és nem frissítgetnek fél évente az újabb kiadásra. Lehet hogy igazuk is van.
Csomagkezelője a debiantól átvett apt. Túl sokat nem is érdemes róla beszélni. Szerencsére elég sok jó leírás és könyv jelent meg az ubuntuval kapcsolatban.
Magyar oldal: http://ubuntu.hu/
Letöltés: http://ubuntu.hu/letoltes
Telepítése: http://ubuntuhogyanok.blogspot.com/2009/04/tokeletes-desktop-ubuntu-904-telepitese.html
Wiki: http://hu.wikipedia.org/wiki/Ubuntu_(Linux-disztrib%C3%BAci%C3%B3)
Dokumentáció: https://help.ubuntu.com/9.04/index.html
Debian és Cent OS
Nem éppen egy alomból valók, de mindkettőre jellemző a nagyfokú stabilitás. Talán a Cent régebbi csomagokat használ mint a Debian stable ága. Szerencsére mindkettő rendelkezik grafikus telepítő felülettel, így kezdők is nyugodtan kipróbálhatják. Ez a két disztribúció mind szervernek mind desktopnak kiváló. És nem csak otthoni felhasználásra. A debian ugye .deb csomagokat használ, a Cent OS pedig .rpm-et. Ez utóbbi elég közeli rokonságban van a Fedorával.
Debian magyar oldala: http://www.debian.org/index.hu.html
Debian letöltése: ftp://ftp.hu.debian.org/pub/CDROM-Images/debian/
Debian telepítése: http://valtslinuxra.blogspot.com/2009/02/debian-etch-telepitese.html
Debian Wiki: http://hu.wikipedia.org/wiki/Debian
Cent OS oldala: http://www.centos.org/
Cent OS telepítése: http://www.howtoforge.com/installation-guide-centos5.1-desktop
Cent OS doksik: http://www.centos.org/docs/5/
CEnt OS Wiki: http://wiki.centos.org/
2009. július 31., péntek
2009. július 27., hétfő
Kezdőknek való disztribúciók
Már régóta szerettem volna egy ilyen bejegyzést, de csak most vettem erőt magamon. Nem akarok kisregényt írni, csak egy tömör összefoglalót. Azt hiszem még preferencia sorrendet sem állítanék fel, mert csak flame lesz a vége. Mindenki azt szereti amit használ vagy ami éppen divatos. Ezeket már próbáltam, ezért is javasolhatom. Mindegyik disztribúció könnyen használható a Windowsról váltók számára is. Lássuk akkor a listát.
Opensuse
Igen, a sok "rossz" beidegzés ellenére ezt is javaslom. Miért? Mert szerintem elég nagy a közösség ami mögötte van, és rendkívül könnyű használni. A Yast-al gyakorlatilag bármit be tudsz állítani vagy kezelni tudod a tárolókat. Elég gyors már a csomagkezelője is.
Nekem az ablakkezelők közül itt is a GNOME a nyerő.
Letölthető innen: http://software.opensuse.org/
Dokumentáció: http://hu.opensuse.org/Dokument%C3%A1ci%C3%B3
Opensuse kézikönyv: http://opensuse.hu/openSUSE_11.1_Reference_hu.pdf
Opensuse telepítése: http://susehogyanok.blogspot.com/2008/12/opensuse-11-teleptse-gnome-fellettel.html
Kiwi és Linux Mint
Sokan most felteszitek a kérdést, hogy miért nem ubuntu. Nos, azért nem mert ezeknek ubuntu az alapja, de már megvan bennük minden kodek és flash alapból. Igaz ugyan hogy az ubuntu is megkeresi és feltelepíti a hiányzó dolgokat, de most egy teljesen kezdő linuxos fejével kell gondolkozni, aki még csak most lát először (vagy leaglábbis nem sokadjára) linuxot. Szóval sokkal könnyebb lesz neki az élet ezekkel a változatokkal. Rendkívül nagy előnye mindkét változatnak a hatalmas csomagvlaszték és az apt csomagkezelő. Talán ez kezeli legjobban a függőségeket. Mondják sokan. Igazuk is van. A Linux Mint külseje talán jobban bejöhet a kezdőknek, mert a "start" menü jobban hasonlít a Windowsban megismertre. Ezeket is könnyű telepíteni és használni. Talán még a 2,5 éves kislányomnak is menne. :-)
Linux Mint letöltése: http://www.linuxmint.com/edition.php?id=38
Linux Mint dokumentáció: http://linuxmint.com/wiki/index.php/Main_Page
Linux Mint telepítése: http://ubuntuhogyanok.blogspot.com/2009/05/tokeletes-desktop-linux-mint-7-gloria.html
Ubuntu telepítése: http://ubuntuhogyanok.blogspot.com/2009/04/tokeletes-desktop-ubuntu-904-telepitese.html
Kiwi hivatalos oldala: http://www.kiwilinux.org
Mandriva és PCLinuxOS
Azt hiszem ezeket is vehetem egy kalap alá. A pclinux a mandrivából nőtt ki, és szinte ugyanaz a felépítése csak éppen más a csomagkezelése. Saját csomagokat használ Synaptic-al és APT-al. A pclinuxnál inkább a GNOME felületet javaslom, mert jobban magyarított mint a KDE.
A Mandriva szerintem szintén jó választás lehet. Talán a beállítás panel az opensuse után ennek a két disztribúciónak a legjobb. Megint csak a kezdőkre koncentrálok...
Mandrivához érdemes felvenni a PLF tárolót is, amiben extra dolgokat találhatsz meg. Enélkül is sok minden elérhető, de ezzel együtt tökéletes az eredmény. Ami a telepítést illeti, talán ennek a kettőnek a legkönnyebb és leggyorsabb. Az én gépemen a mandriva és a pclinuxos sokkal gyorsabb volt mint az ubuntu vagy a linux mint. Akik régebben idegenkedtek az rpm-es csomagot használó disztribúcióktól, azoknak mondom hogy elég sok dolog változott. Érdemes adni nekik egy esélyt.
Mandriva letöltése: http://www.mandriva.com/en/download/free
Mandriva kézikönyv: http://brtkr.extra.hu/mandriva/index.html
Mandriva Wiki: http://hu.wikipedia.org/wiki/Mandriva_Linux
Mandriva magyar nyelvű honlapja: http://mandrivalinux.hu/
Mandriva telepítése: http://valtslinuxra.blogspot.com/2009/05/mandriva-one-20091-telepitese-gnome.html
Pclinuxos letöltése:http://www.pclinuxos.com/index.php?option=com_ionfiles&Itemid=28
Pclinuxos magyar nyelvű honlapja: http://www.pclinuxos.hu/
Pclinux telepítése: http://valtslinuxra.blogspot.com/2009/03/tokeletes-desktop-pclinuxos-20091.html
Opensuse
Igen, a sok "rossz" beidegzés ellenére ezt is javaslom. Miért? Mert szerintem elég nagy a közösség ami mögötte van, és rendkívül könnyű használni. A Yast-al gyakorlatilag bármit be tudsz állítani vagy kezelni tudod a tárolókat. Elég gyors már a csomagkezelője is.
Nekem az ablakkezelők közül itt is a GNOME a nyerő.
Letölthető innen: http://software.opensuse.org/
Dokumentáció: http://hu.opensuse.org/Dokument%C3%A1ci%C3%B3
Opensuse kézikönyv: http://opensuse.hu/openSUSE_11.1_Reference_hu.pdf
Opensuse telepítése: http://susehogyanok.blogspot.com/2008/12/opensuse-11-teleptse-gnome-fellettel.html
Kiwi és Linux Mint
Sokan most felteszitek a kérdést, hogy miért nem ubuntu. Nos, azért nem mert ezeknek ubuntu az alapja, de már megvan bennük minden kodek és flash alapból. Igaz ugyan hogy az ubuntu is megkeresi és feltelepíti a hiányzó dolgokat, de most egy teljesen kezdő linuxos fejével kell gondolkozni, aki még csak most lát először (vagy leaglábbis nem sokadjára) linuxot. Szóval sokkal könnyebb lesz neki az élet ezekkel a változatokkal. Rendkívül nagy előnye mindkét változatnak a hatalmas csomagvlaszték és az apt csomagkezelő. Talán ez kezeli legjobban a függőségeket. Mondják sokan. Igazuk is van. A Linux Mint külseje talán jobban bejöhet a kezdőknek, mert a "start" menü jobban hasonlít a Windowsban megismertre. Ezeket is könnyű telepíteni és használni. Talán még a 2,5 éves kislányomnak is menne. :-)
Linux Mint letöltése: http://www.linuxmint.com/edition.php?id=38
Linux Mint dokumentáció: http://linuxmint.com/wiki/index.php/Main_Page
Linux Mint telepítése: http://ubuntuhogyanok.blogspot.com/2009/05/tokeletes-desktop-linux-mint-7-gloria.html
Ubuntu telepítése: http://ubuntuhogyanok.blogspot.com/2009/04/tokeletes-desktop-ubuntu-904-telepitese.html
Kiwi hivatalos oldala: http://www.kiwilinux.org
Mandriva és PCLinuxOS
Azt hiszem ezeket is vehetem egy kalap alá. A pclinux a mandrivából nőtt ki, és szinte ugyanaz a felépítése csak éppen más a csomagkezelése. Saját csomagokat használ Synaptic-al és APT-al. A pclinuxnál inkább a GNOME felületet javaslom, mert jobban magyarított mint a KDE.
A Mandriva szerintem szintén jó választás lehet. Talán a beállítás panel az opensuse után ennek a két disztribúciónak a legjobb. Megint csak a kezdőkre koncentrálok...
Mandrivához érdemes felvenni a PLF tárolót is, amiben extra dolgokat találhatsz meg. Enélkül is sok minden elérhető, de ezzel együtt tökéletes az eredmény. Ami a telepítést illeti, talán ennek a kettőnek a legkönnyebb és leggyorsabb. Az én gépemen a mandriva és a pclinuxos sokkal gyorsabb volt mint az ubuntu vagy a linux mint. Akik régebben idegenkedtek az rpm-es csomagot használó disztribúcióktól, azoknak mondom hogy elég sok dolog változott. Érdemes adni nekik egy esélyt.
Mandriva letöltése: http://www.mandriva.com/en/download/free
Mandriva kézikönyv: http://brtkr.extra.hu/mandriva/index.html
Mandriva Wiki: http://hu.wikipedia.org/wiki/Mandriva_Linux
Mandriva magyar nyelvű honlapja: http://mandrivalinux.hu/
Mandriva telepítése: http://valtslinuxra.blogspot.com/2009/05/mandriva-one-20091-telepitese-gnome.html
Pclinuxos letöltése:http://www.pclinuxos.com/index.php?option=com_ionfiles&Itemid=28
Pclinuxos magyar nyelvű honlapja: http://www.pclinuxos.hu/
Pclinux telepítése: http://valtslinuxra.blogspot.com/2009/03/tokeletes-desktop-pclinuxos-20091.html
2009. július 24., péntek
Hogyan telepítheted a VLC 1.0.0 média lejátszót Ubuntu alá
Szerintem nem is igazán van olyan aki ne ismerné ezt a nagyszerű lejátszót. Gyakorlatilag minden evő, és talén csak az Mplayer lehet jobb nála. Ha jobb. Számos audio és video formátumot is támogat, és nem kell hozzá külön kodek pakkot telepíteni. Talán emiatt is lett sokak kedvence. Nézzük röviden a jellemzőit.
VLC telepítése
Mint sok esetben most is szerkeszteni kell a tárolók listáját. Tehát elő a terminállal és
gksudo gedit /etc/apt/sources.list
és add hozzá a következő sort
Jaunty felhasználóknak
deb http://ppa.launchpad.net/c-korn/vlc/ubuntu jaunty main Intrepid felhasználóknak
deb http://ppa.launchpad.net/c-korn/vlc/ubuntu intrepid main
Mentsd el és lépj ki. Most telepítjük a GPG kulcsot.
sudo apt-key adv
jöhet a frissítés
sudo apt-get update
és a telepítés
sudo apt-get install vlc mozilla-plugin-vlc
VLC használata
Alkalmazások/Hang és Videó/VLC
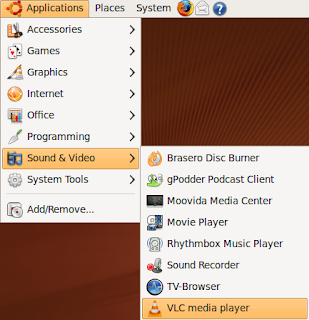
Az első indítás alkalmával ez az ablak fogad. Válaszd ki a listából hogy hogyan tölthet le az internetről információkat a program.
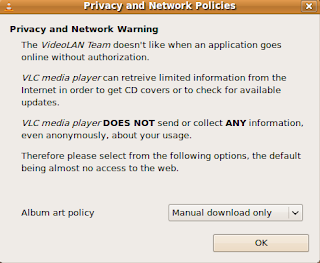
Így néz ki a VLC
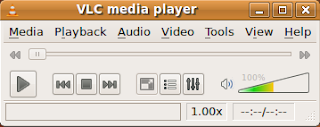
Részletek
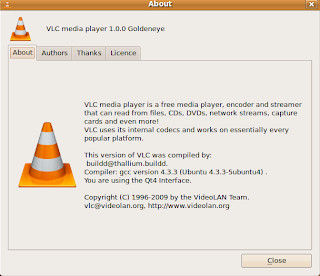
Forrás: http://www.ubuntugeek.com/howto-install-vlc-media-player-1-0-0-in-ubuntu.html
- ingyenes, nyílt forráskódú és keresztplatformos lejátszó
- teljesen független a rendszer kodekektől
- teljes képernyős lejátszási lehetőség
- támogatja az új HD kodekeket is (AES3, Dolby Digital Plus, TrueHD, Blu-Ray Linear PCM, Real Video 3.0 and 4.0)
- új formátumok támogatása (Raw Dirac, M2TS,...)
- LIVE felvételi lehetőség
- kifinomultabb sebesség beállítások
- és még sok minden más
VLC telepítése
Mint sok esetben most is szerkeszteni kell a tárolók listáját. Tehát elő a terminállal és
gksudo gedit /etc/apt/sources.list
és add hozzá a következő sort
Jaunty felhasználóknak
deb http://ppa.launchpad.net/c-korn/vlc/ubuntu jaunty main Intrepid felhasználóknak
deb http://ppa.launchpad.net/c-korn/vlc/ubuntu intrepid main
Mentsd el és lépj ki. Most telepítjük a GPG kulcsot.
sudo apt-key adv
--recv-keys --keyserver keyserver.ubuntu.com 7613768Djöhet a frissítés
sudo apt-get update
és a telepítés
sudo apt-get install vlc mozilla-plugin-vlc
VLC használata
Alkalmazások/Hang és Videó/VLC
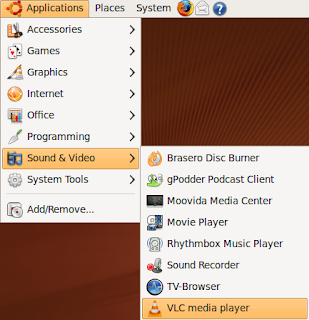
Az első indítás alkalmával ez az ablak fogad. Válaszd ki a listából hogy hogyan tölthet le az internetről információkat a program.
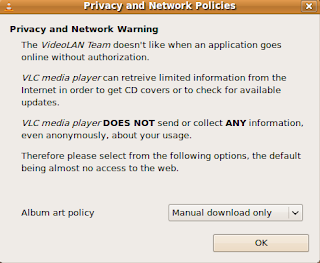
Így néz ki a VLC
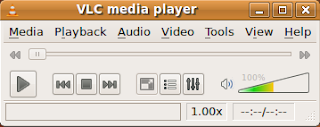
Részletek
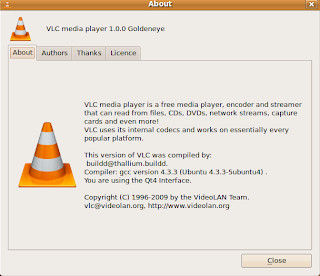
Forrás: http://www.ubuntugeek.com/howto-install-vlc-media-player-1-0-0-in-ubuntu.html
2009. július 22., szerda
Tökéletes disztribúció
A fenti cím alapján sokan elkezdenek gondolkozni hogy vajon mire is gondolhatok és vajon melyik lehet az a sok közül. Természetesen mindenkinek az a legjobb amit használ vagy amiről éppen a legtöbb szó esik. Ennek a bejegyzésnek volt előzménye is. Így jobban érthető mitől is tökéletes (nekem) egy disztribúció.
Sokak által kedvelt téma, hogy te mit használtál is mivel kezdted. Nos, én az UHU-val majd Mandrivával kezdtem. Nem annyira jött be sajna egyik sem. Aztán átnyergeltem az ubuntura, ami több évig hű társam maradt. Azt kell mondjam elég jó kis disztribúció mind a mai napig is, de valahogy az én gépem nem szereti.
(Itt jelzem hogy maximális elismerésem a magyar Ubuntu közösségnek azért amit elért kemény munkával évek alatt. Említhetem Kelemen Gábort, Sianist, Torost vagy Phanaticot és a többieket. Csak így tovább!)
Jelenleg egy AMD X2-es proci és 2GB memória van benne. Nem túl sok de nekem elég amire kell. A lényeg. Az ubuntu régebbi kiadásaival maximálisan elégedett voltam, de ahogy jöttek ki az újabb verziók egyre több gondom volt vele. (Igen, már lehet dobni az első köveket...) Legfőbb probléma a sebesség terén mutatkozott meg. Ha pl. merészeltem egy lemezt kipörkölni vagy egy rar fájlt kitömöríteni, akkor aztán megállt az élet. Néha elhalványult a képernyő és csak kerregett a winchester. Volt munka. Szerintem nem extrák amiket szerettem volna, de nem ment a dolog. Már ha ráindítottam egy Firefoxot, akkor eltelt egy perc is mire bejött az ablak. Elegem lett. Hozzáteszem ugyanígy jártam a Linux Mint-el is... Ekkor kezdtem el próbálgatni a különböző disztribúciókat, mire eljutottam a végeredményhez. Mi lett az? Nos a mostani kedvenc a PCLinuxOS lett.
Milyen okok miatt váltottam pont erre?
Angol nyelvű honlap: http://www.pclinuxos.com/
Végül jöjjön néhány személyes tapasztalat.
Telepítés
Azt hiszem ennél egyszerűbbet nem nagyon láttam. Nincs túl sok kérdés, megy minden mint a karikacsapás. A telepítés folyamata lezajlik kb. 10-15 perc alatt. Újraindítás után meg kell adni a szokásos felhasználónevet jelszót,stb. Érdemes nyelvnek a magyart kiválasztani.
Használata
Ha már bejött az asztal, akkor mindjárt kapod a figyelmeztetést, hogy cirka 200 frissítés érhető el. Hadd menjen.
Az Iroda menü alatt nincs Openoffice, de sebaj, mert a Get Openoffice-al megoldjuk. A program letölti és telepíti az irodai csomagot a java-val együtt. Mert az sem volt alapból.
Maga a menü (Gnome javasolt) ugyanaz mint a többi disztribnél. Csak talán itt a fekete dominál ami a színeket illeti. Nekem bejön.
A saját beállító panelje fenomenális, nagyon tetszetős és szerintem jól használható.
Csomagkezelés
Ahogyan már említettem Synapticot használ ami rendkívül hasznos tud lenni és ugyanúgy lehet apt-get-el telepíteni mint ubuntu alatt.
Fontos! A tárolóknál érdemes a földrajzilag legközelebb esőt választanod. Lista itt: http://udmeen.blogspot.com/2007/12/pclinuxos-repository-list.html
Egyszerre csak egy legyen aktív!
Maga a csomagtelepítés elég gyorsnak tűnt, annak ellenére hogy sokan lassúnak állítják be az rpm-et használó disztrók csomagtelepítőit. Szerencsére én ilyet nem tapasztaltam.
Megtalálhatod a fontosabb dolgokat, cirka 9800 csomag érhető el a tárolókból.
Eyecandy
Compiz alapból nincs,de nem kell ördöngősség a telepítéséhez. Synaptic elő, és felrakod a compiz és társait majd a megfelelő videokártya meghajtót. Nekem Nvidia van, ment az is. Majd Beállítások/Hardver és 3D asztal beállítása. Ki- belogolás és működik. Ennyi az egész.
Konklúzió
A PCLinux bátran ajánlható teljesen kezdőknek és azoknak is akik egyszerűen csak használni szeretnék a linuxot vagy félnek buherálni a különböző config fájlokban. Nem igazán van rá szükség.
A végére csak annyit, hogy a bejegyzésben leírtak csak az én véleményemet és tapasztalatomat tükrözik, tehát ez alapján nem lehet általánosítani az ubuntuval kapcsolatban.Nem is szerettem volna.
Vélemények jöhetnek a kommentbe.
Ragazzo
Sokak által kedvelt téma, hogy te mit használtál is mivel kezdted. Nos, én az UHU-val majd Mandrivával kezdtem. Nem annyira jött be sajna egyik sem. Aztán átnyergeltem az ubuntura, ami több évig hű társam maradt. Azt kell mondjam elég jó kis disztribúció mind a mai napig is, de valahogy az én gépem nem szereti.
(Itt jelzem hogy maximális elismerésem a magyar Ubuntu közösségnek azért amit elért kemény munkával évek alatt. Említhetem Kelemen Gábort, Sianist, Torost vagy Phanaticot és a többieket. Csak így tovább!)
Jelenleg egy AMD X2-es proci és 2GB memória van benne. Nem túl sok de nekem elég amire kell. A lényeg. Az ubuntu régebbi kiadásaival maximálisan elégedett voltam, de ahogy jöttek ki az újabb verziók egyre több gondom volt vele. (Igen, már lehet dobni az első köveket...) Legfőbb probléma a sebesség terén mutatkozott meg. Ha pl. merészeltem egy lemezt kipörkölni vagy egy rar fájlt kitömöríteni, akkor aztán megállt az élet. Néha elhalványult a képernyő és csak kerregett a winchester. Volt munka. Szerintem nem extrák amiket szerettem volna, de nem ment a dolog. Már ha ráindítottam egy Firefoxot, akkor eltelt egy perc is mire bejött az ablak. Elegem lett. Hozzáteszem ugyanígy jártam a Linux Mint-el is... Ekkor kezdtem el próbálgatni a különböző disztribúciókat, mire eljutottam a végeredményhez. Mi lett az? Nos a mostani kedvenc a PCLinuxOS lett.
Milyen okok miatt váltottam pont erre?
- mert rendkívül egyszerűen használható
- mert lényegesen gyorsabb (az én gépemen) mint az ubuntu és származékai
- mert rolling release, tehát mindig a legfrisebb csomagokat kapom és nem kell újabb kiadásra várnom és váltanom (Lásd gentoo vagy Arch)
- mert teljesen lokalizált
- mert minden nekem szükséges csomagot megtaláltam
- Synaptic csomagkezelője van apt-get-tel
- van Live verziója is, tehát kipróbálhatod telepítés előtt
Angol nyelvű honlap: http://www.pclinuxos.com/
Végül jöjjön néhány személyes tapasztalat.
Telepítés
Azt hiszem ennél egyszerűbbet nem nagyon láttam. Nincs túl sok kérdés, megy minden mint a karikacsapás. A telepítés folyamata lezajlik kb. 10-15 perc alatt. Újraindítás után meg kell adni a szokásos felhasználónevet jelszót,stb. Érdemes nyelvnek a magyart kiválasztani.
Használata
Ha már bejött az asztal, akkor mindjárt kapod a figyelmeztetést, hogy cirka 200 frissítés érhető el. Hadd menjen.
Az Iroda menü alatt nincs Openoffice, de sebaj, mert a Get Openoffice-al megoldjuk. A program letölti és telepíti az irodai csomagot a java-val együtt. Mert az sem volt alapból.
Maga a menü (Gnome javasolt) ugyanaz mint a többi disztribnél. Csak talán itt a fekete dominál ami a színeket illeti. Nekem bejön.
A saját beállító panelje fenomenális, nagyon tetszetős és szerintem jól használható.
Csomagkezelés
Ahogyan már említettem Synapticot használ ami rendkívül hasznos tud lenni és ugyanúgy lehet apt-get-el telepíteni mint ubuntu alatt.
Fontos! A tárolóknál érdemes a földrajzilag legközelebb esőt választanod. Lista itt: http://udmeen.blogspot.com/2007/12/pclinuxos-repository-list.html
Egyszerre csak egy legyen aktív!
Maga a csomagtelepítés elég gyorsnak tűnt, annak ellenére hogy sokan lassúnak állítják be az rpm-et használó disztrók csomagtelepítőit. Szerencsére én ilyet nem tapasztaltam.
Megtalálhatod a fontosabb dolgokat, cirka 9800 csomag érhető el a tárolókból.
Eyecandy
Compiz alapból nincs,de nem kell ördöngősség a telepítéséhez. Synaptic elő, és felrakod a compiz és társait majd a megfelelő videokártya meghajtót. Nekem Nvidia van, ment az is. Majd Beállítások/Hardver és 3D asztal beállítása. Ki- belogolás és működik. Ennyi az egész.
Konklúzió
A PCLinux bátran ajánlható teljesen kezdőknek és azoknak is akik egyszerűen csak használni szeretnék a linuxot vagy félnek buherálni a különböző config fájlokban. Nem igazán van rá szükség.
A végére csak annyit, hogy a bejegyzésben leírtak csak az én véleményemet és tapasztalatomat tükrözik, tehát ez alapján nem lehet általánosítani az ubuntuval kapcsolatban.Nem is szerettem volna.
Vélemények jöhetnek a kommentbe.
Ragazzo
Hogyan telepítheted az Amarok 1.4-et Jaunty alá
A cikkíró szerint vannak néhányan akiknek sokkal jobban bejön a régebbi kiadása az Amaroknak. Nekik szól ez a leírás, így telepíthetik a régebbi verziót is.
Először szerkeszteni kell a tárolók listáját.
sudo gedit /etc/apt/sources.list
Hozzá kell adni a tárolókhoz a következőket.
deb http://ppa.launchpad.net/bogdanb/ppa/ubuntu jaunty main
deb-src http://ppa.launchpad.net/bogdanb/ppa/ubuntu jaunty main
Mentsd el az egészet és lépj ki.
Most hozzá kell adnunk a GPG kulcsot is.
sudo apt-key adv
Frissítsd a tárolókat.
sudo apt-get update
Amennyiben fent van az amarok 2, akkor le kell szedned.
sudo apt-get remove amarok
Most már telepítheted az Amarok 1.4-et.
sudo apt-get install amarok14
Ha valakinek gondja lenne a GPG kulccsal, akkor másolja ezt le
mentse ki és Rendszer/Adminisztráció/Szoftverforrások menü és hitelesítés fül. Itt importálni kell a kulcsot.
Forrás:
http://www.ubuntugeek.com/howto-install-amarok-1-4-in-ubuntu-jaunty.html
Először szerkeszteni kell a tárolók listáját.
sudo gedit /etc/apt/sources.list
Hozzá kell adni a tárolókhoz a következőket.
deb http://ppa.launchpad.net/bogdanb/ppa/ubuntu jaunty main
deb-src http://ppa.launchpad.net/bogdanb/ppa/ubuntu jaunty main
Mentsd el az egészet és lépj ki.
Most hozzá kell adnunk a GPG kulcsot is.
sudo apt-key adv
--recv-keys --keyserver keyserver.ubuntu.com 0xb9f1c432ae74ae63Frissítsd a tárolókat.
sudo apt-get update
Amennyiben fent van az amarok 2, akkor le kell szedned.
sudo apt-get remove amarok
Most már telepítheted az Amarok 1.4-et.
sudo apt-get install amarok14
Ha valakinek gondja lenne a GPG kulccsal, akkor másolja ezt le
—–BEGIN PGP PUBLIC KEY BLOCK—–
Version: SKS 1.0.10
mI0ESZG9dwEEAM5SRxksQzjok7uw93gEWMGT+89fLoKA5ij0FCn9mmMhJAgJeh3LTO6W9B9J
9wQNUPp+vzuP1Nib+/ZuiC8eB5J73ITdm/7o+zXwuX/KEeGBkvlb9/IeS4X3Sy4p5dWResuP
ZIP/VFrC/lMIO4J6/3IJld3jv8eQXm4q1DDY4PtNABEBAAG0IExhdW5jaHBhZCBQUEEgZm9y
IEJvZ2RhbiBCdXRuYXJ1iLYEEwECACAFAkmRvXcCGwMGCwkIBwMCBBUCCAMEFgIDAQIeAQIX
gAAKCRC58cQyrnSuY5g0A/9a/9Xds26+egxE+7j4e5ycRjgpSXe4oABBAqQ+SuMxr+OcCb8i
NRtJzUuxn4uGigc10DDinqfZlFhl13iLdQmypEPXVzeUIbvS/STHJKU/gu1Il4IRX+3FDDsG
WPgh0PQaCjXdCsMd9oka+4lgW95qKsOTihoLwvvx+ozAozAG0g==
=j5d9
—–END PGP PUBLIC KEY BLOCK—–
mentse ki és Rendszer/Adminisztráció/Szoftverforrások menü és hitelesítés fül. Itt importálni kell a kulcsot.
Forrás:
http://www.ubuntugeek.com/howto-install-amarok-1-4-in-ubuntu-jaunty.html
2009. július 19., vasárnap
Virtualbox 3.0 telepítése Fedora 11-re
Ebből a leírásból megtudhatod miként is lehet feltelepíteni a Virtualboxot meglévő Fedora rendszeredre. Virtualbox segítségével vendég operációs rendszert futtathatsz meglévő operációs rendszereden. A program telepíthető forrásból és binárisból is egyaránt.
Virtualbox telepítése
Mielőtt feltelepítjük, meg kell tudnunk, hogy milyen is a rendszerünk. (Ezt általában illene azért tudni, de ha a cikkben ez van, nem vitázom...)
Ehhez nyitni kell egy terminált. Futtasd le ezt:

uname -m
Kifogja neked írni hogy milyen a rendszered 32 vagy 64 bites.
Most indítsd el a Firefoxot és látogass el erre az oldalra: http://www.virtualbox.org/wiki/Linux_Downloads
Válaszd ki a Fedorás verzióját a Virtualboxnak. Itt is meg kell bizonyosodni arról, hogy a megfelelő, tehát 32 vagy 64 bites változatot töltöd le.

Válaszd ki a megnyitás telepítővel lehetőséget.

Miután a letöltés befejeződött, megnyílik ez az ablak. Kattints a telepítésre.

Írd be a root jelszót.

Látni fogsz egy figyelmeztetést, hogy a csomagnak nem megfelelő az aláírása. Nyugodtan telepítheted.

Most ismét meg kell adni a root jelszót.

Ezek után végre a telepítés elkezdődhet. Függőségek letöltése és telepítése folyamatban van.

Virtualbox használata
Alkalmazások/Rendszereszközök/Sun Virtualbox

Az első indításkor el kell fogadni a licenc szerződést.

Most jön a regisztráció folyamata. Természetesen ki is lehet hagyni, ettől még működni fog a program.

Készen vagyunk. Most már használhatod a Virtualboxot.

Forrás: http://www.howtoforge.com/installing-virtualbox-3.0-on-a-fedora-11-desktop
Virtualbox telepítése
Mielőtt feltelepítjük, meg kell tudnunk, hogy milyen is a rendszerünk. (Ezt általában illene azért tudni, de ha a cikkben ez van, nem vitázom...)
Ehhez nyitni kell egy terminált. Futtasd le ezt:

uname -m
Kifogja neked írni hogy milyen a rendszered 32 vagy 64 bites.
Most indítsd el a Firefoxot és látogass el erre az oldalra: http://www.virtualbox.org/wiki/Linux_Downloads
Válaszd ki a Fedorás verzióját a Virtualboxnak. Itt is meg kell bizonyosodni arról, hogy a megfelelő, tehát 32 vagy 64 bites változatot töltöd le.

Válaszd ki a megnyitás telepítővel lehetőséget.

Miután a letöltés befejeződött, megnyílik ez az ablak. Kattints a telepítésre.

Írd be a root jelszót.

Látni fogsz egy figyelmeztetést, hogy a csomagnak nem megfelelő az aláírása. Nyugodtan telepítheted.

Most ismét meg kell adni a root jelszót.

Ezek után végre a telepítés elkezdődhet. Függőségek letöltése és telepítése folyamatban van.

Virtualbox használata
Alkalmazások/Rendszereszközök/Sun Virtualbox

Az első indításkor el kell fogadni a licenc szerződést.

Most jön a regisztráció folyamata. Természetesen ki is lehet hagyni, ettől még működni fog a program.

Készen vagyunk. Most már használhatod a Virtualboxot.

Forrás: http://www.howtoforge.com/installing-virtualbox-3.0-on-a-fedora-11-desktop
2009. július 16., csütörtök
Back in Time-Egyszerű adatmentő alkalmazás Ubuntu alá
Korábban már készítettem egy bejegyzést, ami erről a programról szólt, de akkor Opensuse volt a résztvevő alany. Ez most ubuntus leírás lesz.
A back in time úgy működik, hogy "pillanatképeket" készít a rendszer egy meghatározott részéről. Ez általában valamilyen könyvtár.
A program rendkívül felhasználóbarát, így nem lesz gond a használatával. Csak az írható mappákról tudsz mentést vagy visszaállítást készíteni.
Back in Time telepítése
Szerkesztened kell a tárolók listáját.
sudo gedit /etc/apt/sources.list
Add hozzá a következő sort.
deb http://le-web.org/repository stable main
Mentsd el az egészet és lépj ki.
Most adjuk hozzá a GPG kulcs információt.
wget http://le-web.org/repository/le-web.key
sudo apt-key add le-web.key
Mentsd el és frissítsd a tárolókat.
sudo apt-get update
Telepítsd a programot.
sudo apt-get install backintime-common backintime-gnome
Back in Time használata
Alkalmazások/Rendszereszközök/Back in Time

Az első indítás alkalmával ezt a képet látod ahol ki kell választanod a mentés gyakoriságát és a menteni kívánt mappát.

Kattints a "beleszámítva" fülre ahol hozzá tudsz adni mappákat.


Ha mindent kiválasztottad az összes menteni kívánt mappát, akkor kattints a "backup now" gombra.

A mentés befejezése után ezt láthatod.

Elmentett mappák részletezve.

Forrás: http://www.ubuntugeek.com/back-in-time-a-simple-backup-tool-for-ubuntu.html
A back in time úgy működik, hogy "pillanatképeket" készít a rendszer egy meghatározott részéről. Ez általában valamilyen könyvtár.
A program rendkívül felhasználóbarát, így nem lesz gond a használatával. Csak az írható mappákról tudsz mentést vagy visszaállítást készíteni.
Back in Time telepítése
Szerkesztened kell a tárolók listáját.
sudo gedit /etc/apt/sources.list
Add hozzá a következő sort.
deb http://le-web.org/repository stable main
Mentsd el az egészet és lépj ki.
Most adjuk hozzá a GPG kulcs információt.
wget http://le-web.org/repository/le-web.key
sudo apt-key add le-web.key
Mentsd el és frissítsd a tárolókat.
sudo apt-get update
Telepítsd a programot.
sudo apt-get install backintime-common backintime-gnome
Back in Time használata
Alkalmazások/Rendszereszközök/Back in Time

Az első indítás alkalmával ezt a képet látod ahol ki kell választanod a mentés gyakoriságát és a menteni kívánt mappát.

Kattints a "beleszámítva" fülre ahol hozzá tudsz adni mappákat.


Ha mindent kiválasztottad az összes menteni kívánt mappát, akkor kattints a "backup now" gombra.

A mentés befejezése után ezt láthatod.

Elmentett mappák részletezve.

Forrás: http://www.ubuntugeek.com/back-in-time-a-simple-backup-tool-for-ubuntu.html
2009. július 11., szombat
Cherokee webszerver telepítése MySQL-el és PHP támogatással Jaunty alá
Szerencsére a leírás nem annyira bonyolult, de telepítés után is tudni kell valamit kezdeni a rendszerrel. Sajnos én nem tartozom abba a körbe, akinek lenne halvány fogalma is a szerverekről. Ettől függetlenül hasznos lehet a leírás annak, aki ilyesmire adja a fejét.
A Cherokee egy elég gyors, flexibilis és könnyen kezelhető szerver. Elég sok fajta technológiát támogat mint: FastCGI, SCGI, PHP, CGI, SSI, TLS és SSL, titkosított kapcsolatok, virtuális kiszolgálók, Authentication, on the fly encoding, Load Balancing, Apache kompatibilis log fájlok, Data Base Balancing, Reverse HTTP Proxy, Traffic Shaper, Video Streaming és még sok minden más.
Rendelkezik egy könnyen kezelhető admin felülettel is. Lássuk a telepítés menetét.
Először el kell távolítanod az előzőleg feltelepített apache servert.
sudo update-rc.d -f apache remove
Ha tárolókból telepíted, akkor terminálban add ki a következő parancsot.
sudo apt-get install cherokee
Ha pedig a legújabb verzióra van szükséged, akkor először a tárolókat kell szerkeszteni egy kicsit.
sudo gedit /etc/apt/sources.list
Add hozzá a követzkezőket.
deb http://ppa.launchpad.net/cherokee-webserver/ppa/ubuntu jaunty main
deb-src http://ppa.launchpad.net/cherokee-webserver/ppa/ubuntu jaunty main
Mentsd el az egészet és lépj ki.
Telepítsd a GPG kulcsot is, mert erre szükség lesz.
sudo apt-key adv
Frissítsd a tárolók listáját.
sudo apt-get update
Telepítsd a cherokee szervert.
sudo apt-get install cherokee
Indítsd el a szervert.
sudo /etc/init.d/cherokee start
Cherokee szerver adminisztráció
Ahogyan már korábban írtam, a szerver rendelkezik grafikus adminisztrációs felülettel. Ebbe be tudsz lépni a következő paranccsal.
sudo cherokee-admin
Elindul az admin felület. Itt látnod kell a felhasználónevet és egy jelszót. Másold ki a jelszót és írd be a böngészőbe a következő címet: http://127.0.0.1:9090/ Látnod kellene valami hasonlót.

MySQL támogatás telepítése
sudo apt-get install mysql-server mysql-client
PHP támogatás telepítése
sudo apt-get install php5-cgi php5-mysql
Telepítés tesztelése
Le tudod tesztelni a php-t a következőképpen. Terminálba
sudo vi /etc/www/test.php
Ha megnyílt a szövegszerkesztő, akkor szúrd be a következőt
Böngészőben látogass el ide: http://domain.com/test.php és nagy valószínűséggel megkapod a php adatokat amennyiben minden tökéletesen működik.
Cherokee benchmark infó itt: http://www.cherokee-project.com/benchmarks.html
Cherokee dokumnetáció itt: http://www.cherokee-project.com/doc/
Forrás: http://www.ubuntugeek.com/howto-install-cherokee-web-server-with-mysql-php-support-on-jaunty.html
A Cherokee egy elég gyors, flexibilis és könnyen kezelhető szerver. Elég sok fajta technológiát támogat mint: FastCGI, SCGI, PHP, CGI, SSI, TLS és SSL, titkosított kapcsolatok, virtuális kiszolgálók, Authentication, on the fly encoding, Load Balancing, Apache kompatibilis log fájlok, Data Base Balancing, Reverse HTTP Proxy, Traffic Shaper, Video Streaming és még sok minden más.
Rendelkezik egy könnyen kezelhető admin felülettel is. Lássuk a telepítés menetét.
Először el kell távolítanod az előzőleg feltelepített apache servert.
sudo update-rc.d -f apache remove
Ha tárolókból telepíted, akkor terminálban add ki a következő parancsot.
sudo apt-get install cherokee
Ha pedig a legújabb verzióra van szükséged, akkor először a tárolókat kell szerkeszteni egy kicsit.
sudo gedit /etc/apt/sources.list
Add hozzá a követzkezőket.
deb http://ppa.launchpad.net/cherokee-webserver/ppa/ubuntu jaunty main
deb-src http://ppa.launchpad.net/cherokee-webserver/ppa/ubuntu jaunty main
Mentsd el az egészet és lépj ki.
Telepítsd a GPG kulcsot is, mert erre szükség lesz.
sudo apt-key adv
--recv-keys --keyserver keyserver.ubuntu.com 0×0ad0b667b67daa477f5ff89f51bb8e83eba7bd49 (az egész egy sorban van)Frissítsd a tárolók listáját.
sudo apt-get update
Telepítsd a cherokee szervert.
sudo apt-get install cherokee
Indítsd el a szervert.
sudo /etc/init.d/cherokee start
Cherokee szerver adminisztráció
Ahogyan már korábban írtam, a szerver rendelkezik grafikus adminisztrációs felülettel. Ebbe be tudsz lépni a következő paranccsal.
sudo cherokee-admin
Elindul az admin felület. Itt látnod kell a felhasználónevet és egy jelszót. Másold ki a jelszót és írd be a böngészőbe a következő címet: http://127.0.0.1:9090/ Látnod kellene valami hasonlót.

MySQL támogatás telepítése
sudo apt-get install mysql-server mysql-client
PHP támogatás telepítése
sudo apt-get install php5-cgi php5-mysql
Telepítés tesztelése
Le tudod tesztelni a php-t a következőképpen. Terminálba
sudo vi /etc/www/test.php
Ha megnyílt a szövegszerkesztő, akkor szúrd be a következőt
Böngészőben látogass el ide: http://domain.com/test.php és nagy valószínűséggel megkapod a php adatokat amennyiben minden tökéletesen működik.
Cherokee benchmark infó itt: http://www.cherokee-project.com/benchmarks.html
Cherokee dokumnetáció itt: http://www.cherokee-project.com/doc/
Forrás: http://www.ubuntugeek.com/howto-install-cherokee-web-server-with-mysql-php-support-on-jaunty.html
2009. július 9., csütörtök
Automatikus programindítás beállítása Opensolaris alatt
Szerencsére nem bonyolult itt sem a beállítás, nagyban hasonlít a linux alatti művelethez. A cikkíró elő körben azt javasolja, hogy szerezzünk némi információt arról a programról amit szeretnénk indítani. Ezt a legkönnyebben a menü szerkesztőben találjuk meg. Jobb klikk a menüre (vagy panel), majd válaszd ki a Menü szerkesztését.

Válaszd ki azt a programot ami indítani szeretnél.

Most kattints duplán a programra a jellemzők kiíratásához.

Indítsd el a munkameneteket és kattints a hozzáadás gombra.

Másold ki az információt és illeszd be ide. Ekkor már indulnia kell a programnak.
(Véleményem szerint egyszerűbben is meg lehet ezt oldani, pl. tallózással. De ha ez van a cikkben...)

Forrás: http://blogs.sun.com/observatory/entry/startup_programs

Válaszd ki azt a programot ami indítani szeretnél.

Most kattints duplán a programra a jellemzők kiíratásához.

Indítsd el a munkameneteket és kattints a hozzáadás gombra.

Másold ki az információt és illeszd be ide. Ekkor már indulnia kell a programnak.
(Véleményem szerint egyszerűbben is meg lehet ezt oldani, pl. tallózással. De ha ez van a cikkben...)

Forrás: http://blogs.sun.com/observatory/entry/startup_programs
2009. július 8., szerda
Virtualbox 3.0 telepítése Ubuntu alá
Ebből a leírásból megtudhatod, hogy Ubuntu 9.04 alatt hogyan lehet virtualboxot telepíteni. Virtualbox segítségével futtathatsz "idegen" operációs rendszert a gépeden. Ezt különösen hasznosnak találom, ha pl. csak szeretnéd kipróbálni, hogy mit a tud a másik, és nem létezik belőle LIVE verzió.
Többféle módon is telepíthető a program, de mi a Terminálos telepítési módot fogjuk látni. Már a korábbi kiadás is támogatta a 64 bites rendszereket, ez pedig a 3d-s csili-vili megjelenítést is.
Virtualbox telepítése
Nyiss egy terminált. Alkalmazások/Eszközök/Terminal

Szerkeszteni kell egy kicsit a tárolók listáját.
sudo gedit /etc/apt/sources.list
Most adjuk hozzá a virtualbox tárolót.
deb http://download.virtualbox.org/virtualbox/debian jaunty non-free
Most add hozzá a publikus kulcsot:
wget -q http://download.virtualbox.org/virtualbox/debian/sun_vbox.asc -O- | sudo apt-key add -
Frissítsd a rendszert.
sudo apt-get update
Telepítsd fel a csomagot.
sudo aptitude install virtualbox-3.0 dkms
Telepítés közben a következő képernyőkkel találkozhatsz.



Most már befejeződött a telepítés.
Virtualbox használata
Alkalmazások/Rendszereszközök/Sun Virtualbox

Az első indítás alkalmával el kell fogadni a licenc szerződést.

Ezek után vár rád a regisztráció. De kis is hagyhatod ha nagyon nem akarsz regisztrálni.

Íme, most már használhatod a Virtualboxot.

Forrás: http://www.howtoforge.com/installing-virtualbox-3.0-on-an-ubuntu-9.04-desktop
Többféle módon is telepíthető a program, de mi a Terminálos telepítési módot fogjuk látni. Már a korábbi kiadás is támogatta a 64 bites rendszereket, ez pedig a 3d-s csili-vili megjelenítést is.
Virtualbox telepítése
Nyiss egy terminált. Alkalmazások/Eszközök/Terminal

Szerkeszteni kell egy kicsit a tárolók listáját.
sudo gedit /etc/apt/sources.list
Most adjuk hozzá a virtualbox tárolót.
deb http://download.virtualbox.org/virtualbox/debian jaunty non-free
Most add hozzá a publikus kulcsot:
wget -q http://download.virtualbox.org/virtualbox/debian/sun_vbox.asc -O- | sudo apt-key add -
Frissítsd a rendszert.
sudo apt-get update
Telepítsd fel a csomagot.
sudo aptitude install virtualbox-3.0 dkms
Telepítés közben a következő képernyőkkel találkozhatsz.



Most már befejeződött a telepítés.
Virtualbox használata
Alkalmazások/Rendszereszközök/Sun Virtualbox

Az első indítás alkalmával el kell fogadni a licenc szerződést.

Ezek után vár rád a regisztráció. De kis is hagyhatod ha nagyon nem akarsz regisztrálni.

Íme, most már használhatod a Virtualboxot.

Forrás: http://www.howtoforge.com/installing-virtualbox-3.0-on-an-ubuntu-9.04-desktop
2009. július 3., péntek
Opensolaris hogyanok
Úgy döntöttem hogy még jobban nyitok a nyílt forráskód világába. Találtam egy remek oldalt, ahol opensolaris leírások vannak. Ez ugyan nem linux, de tetszik a filozófiája. A külleme a gnome miatt teljesen megegyezik sok általatok is használt linuxszal. Én már próbálgattam vbox alatt, és egyáltalán nem bonyolult. Sőt...
Lássuk az első cikket.
Easy VNC OpenSolaris alatt
Amennyiben meg kell osztani az asztalod, az opensolarissal ez is menni fog. Ugyanis előre telepített vnc szerver is van rajta. Ezt megtalálhatod a Rendszer/Beállítások/Asztal megosztása menü alatt.
Az egészben az a legszebb, hogy az opensolaris Távoli Asztala tartalmazza a java alapú vnc klienst is. Így nincs másra szükség csak az URL-re ahová csatlkozni akarunk.

A kliensben csak be kell írni az ip címet. A példában a szerző a saját gépe címét írta be.

Nem sokkal ezután látni fogod a VNC Viewer kapcsolati ablakot is.

Az OK-ra kattintva elindul a kapcsolódás. Akihez kapcsolódunk, az látni fog egy figyelmeztető ablakot, hogy valaki kapcsolódni kíván a gépéhez. Engedélyezni kell.

Ha engedélyezik a kapcsolatot, akkor láthatóvá válik a másik fél asztala.

A panelen pedig láthatod a gép státuszát amihez kapcsolódtál.

Itt tudod bontani a kapcsolatot is.

Forrás: http://blogs.sun.com/observatory/entry/easy_vnc
Lássuk az első cikket.
Easy VNC OpenSolaris alatt
Amennyiben meg kell osztani az asztalod, az opensolarissal ez is menni fog. Ugyanis előre telepített vnc szerver is van rajta. Ezt megtalálhatod a Rendszer/Beállítások/Asztal megosztása menü alatt.
Az egészben az a legszebb, hogy az opensolaris Távoli Asztala tartalmazza a java alapú vnc klienst is. Így nincs másra szükség csak az URL-re ahová csatlkozni akarunk.

A kliensben csak be kell írni az ip címet. A példában a szerző a saját gépe címét írta be.

Nem sokkal ezután látni fogod a VNC Viewer kapcsolati ablakot is.

Az OK-ra kattintva elindul a kapcsolódás. Akihez kapcsolódunk, az látni fog egy figyelmeztető ablakot, hogy valaki kapcsolódni kíván a gépéhez. Engedélyezni kell.

Ha engedélyezik a kapcsolatot, akkor láthatóvá válik a másik fél asztala.

A panelen pedig láthatod a gép státuszát amihez kapcsolódtál.
Itt tudod bontani a kapcsolatot is.
Forrás: http://blogs.sun.com/observatory/entry/easy_vnc
Feliratkozás:
Bejegyzések (Atom)
